Digikam/Adding Borders To Your Photos/uk: Difference between revisions
(Created page with "Після визначення належних значень параметрів натисніть кнопку <menuchoice>Гаразд</menuchoice>.") |
(Created page with ";Другий спосіб") |
||
| Line 46: | Line 46: | ||
Після визначення належних значень параметрів натисніть кнопку <menuchoice>Гаразд</menuchoice>. | Після визначення належних значень параметрів натисніть кнопку <menuchoice>Гаразд</menuchoice>. | ||
; | ;Другий спосіб | ||
Method 1 is very useful when to test the feature and try to get a border that really suits your needs. However if you have many images that you want to apply borders to, then the batch queue manager would be the best option. Select all the images that you want to apply borders and click <keycap>B</keycap> on the keyboard and the Batch Queue Manager appears. | Method 1 is very useful when to test the feature and try to get a border that really suits your needs. However if you have many images that you want to apply borders to, then the batch queue manager would be the best option. Select all the images that you want to apply borders and click <keycap>B</keycap> on the keyboard and the Batch Queue Manager appears. | ||
Revision as of 14:57, 8 March 2011
Додавання рамок до ваших фотографій
Створено на основі допису у блозі Мохамеда Маліка (Mohamed Malik), 7 березня 2011 року
Багатьом подобається додавати рамки до фотографій, оскільки такі рамки роблять зображення привабливішим і унікальнішим. У digiKam ви зможете дуже просто додати рамку до ваших фотографій.
У digiKam передбачено два способи додавання рамки до зображень.
- Перший спосіб
Позначте фотографію, до якої ви бажаєте додати рамку і натисніть клавішу F4. У відповідь буде відкрито вікно редактора. Скористайтеся пунктом меню .
Ви побачите панель з декількома пунктами налаштування.
Одним з пунктів буде . Якщо ви виберете цей пункт, ви зможете вказати набір кольорів.
Варіанти вибору кольорів:
- Сорок кольорів
- Кольори Oxygen
- Кольори веселки
- Королівські кольори
- Веб-кольори
- Іменовані кольори
Ви можете змінити відтінок, насиченість та значення будь-якого з кольорів і додати його до списку нетипових кольорів. Нижче наведено знімок відповідного вікна. Ви можете натиснути мініатюру і переглянути зображення у початковому розмірі.
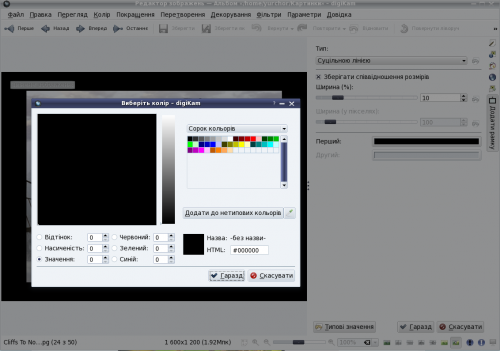
Після визначення кольору натисніть кнопку .
Якщо ви надаєте перевагу використанню текстур на рамці, ви можете вибрати текстуру з відповідного спадного меню, у якому доволі багато пунктів.
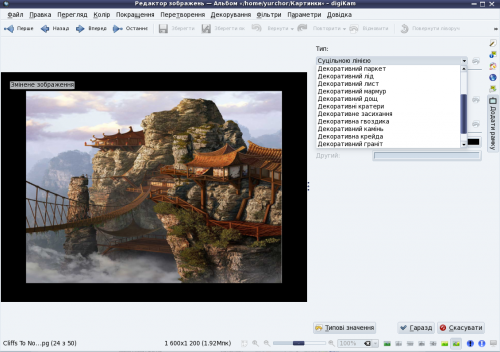
Якщо ви скористаєтеся цим варіантом, ви зможете вибрати перший колір і другий колір. Перший колір — колір, який буде використано для внутрішньої частини, а другий колір — колір зовнішньої частини. Ось відповідний знімок вікна:
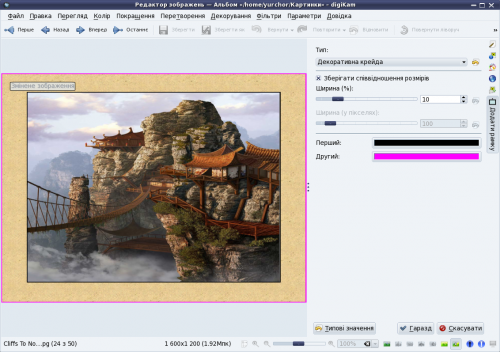
Після визначення належних значень параметрів натисніть кнопку .
- Другий спосіб
Method 1 is very useful when to test the feature and try to get a border that really suits your needs. However if you have many images that you want to apply borders to, then the batch queue manager would be the best option. Select all the images that you want to apply borders and click B on the keyboard and the Batch Queue Manager appears.
Drag and Drop the to the list of assigned tools and set your preferences select a target folder then click (Ctrl + P)
See screen capture below:

