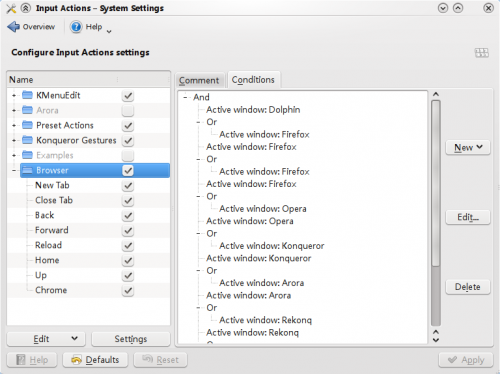Browser Configuration/Mousegestures for all Browsers/ca: Difference between revisions
Appearance
Created page with "* Konqueror
* Firefox
* Opera
* Arora
* Rekonq
* Chromium
* Chrome Browser
* Dolphin
* Kontact" |
Created page with "===Cas especial===" |
||
| Line 29: | Line 29: | ||
Click <menuchoice>Settings</menuchoice>, and enable <menuchoice>Gestures</menuchoice>. The default mousebutton is set to "2" (mouse wheel). You can choose <menuchoice>3</menuchoice> (right button) if you prefer it. | Click <menuchoice>Settings</menuchoice>, and enable <menuchoice>Gestures</menuchoice>. The default mousebutton is set to "2" (mouse wheel). You can choose <menuchoice>3</menuchoice> (right button) if you prefer it. | ||
=== | ===Cas especial=== | ||
'''Opera''' :Because Opera has its own mousegestures, you can delete '''Opera''' in the <menuchoice>Conditions</menuchoice> tab | '''Opera''' :Because Opera has its own mousegestures, you can delete '''Opera''' in the <menuchoice>Conditions</menuchoice> tab | ||
Revision as of 16:22, 3 April 2011
Mousegestures for all Browsers
Have you never used mousegestures? Read Mousegestures for all Browsers to learn more.
Step One - download the gestures file
Click here to download browsergestures.khotkeys file.(requires KDE SC 4.3 or later)
Currently supported applications:
- Konqueror
- Firefox
- Opera
- Arora
- Rekonq
- Chromium
- Chrome Browser
- Dolphin
- Kontact
Step Two - Import the downloaded file
Import the file you downloaded, using and navigate to the browsergestures.khotkeys file.
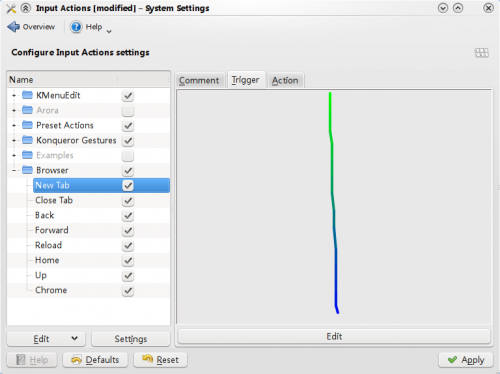
Step Three - Configure
Click , and enable . The default mousebutton is set to "2" (mouse wheel). You can choose (right button) if you prefer it.
Cas especial
Opera :Because Opera has its own mousegestures, you can delete Opera in the tab