System Settings/Account Details: Difference between revisions
(Added Special:myLanguage, removed emphasis from links) |
(Added image) |
||
| Line 3: | Line 3: | ||
==Password & User Account== <!--T:1--> | ==Password & User Account== <!--T:1--> | ||
[[Image:Settings-acount.png|500px|thumb|center]] | |||
===Change your image=== <!--T:2--> | ===Change your image=== <!--T:2--> | ||
Revision as of 12:36, 9 July 2011
Password & User Account
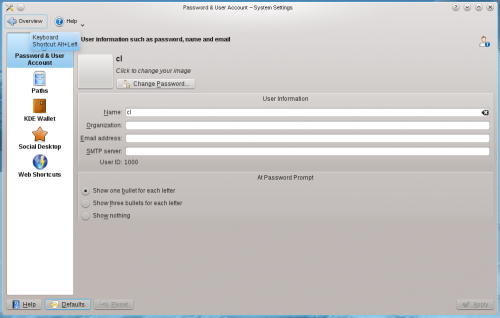
Change your image
In order to change your image, you just need to click on the box at the left side of your username, which should contain your current image. A face selection window will pop up. There you can choose between the different images avaliables, or click on to search for an image file in your computer. Once you have chosen your desired image, press .
In case you are not able to edit your picture, go to Login Screen, and in the tab change User Image Source to "User, system" or "User".
Paths
Here you can configure your preferred directories for different kinds of content, such as your Desktop Folder or your Music Folder. Applications can use there values as default.
For example, if you set a value for the Music Folder, first time you start Amarok it will ask you if you want to use that folder to store your music collection.
