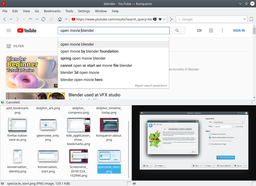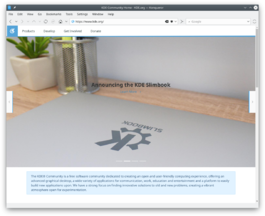Konqueror/fr: Difference between revisions
Created page with "==Trucs et Astuces==" |
Created page with "===Rechercher une page Wikipedia===" |
||
| Line 82: | Line 82: | ||
==Trucs et Astuces== | ==Trucs et Astuces== | ||
=== | ===Rechercher une page Wikipedia=== | ||
Can you look up words in '''Wikipedia''' in record-speed? Imagine a colleague comes in and talks about ''ISCSI''. Don't you know what it is? No problem, just type {{Input|1=wp:ISCSI}}in your '''Konqueror''' browser and <keycap>ENTER</keycap>. You will be shown the Wikipedia (wp) article on iscsi. | Can you look up words in '''Wikipedia''' in record-speed? Imagine a colleague comes in and talks about ''ISCSI''. Don't you know what it is? No problem, just type {{Input|1=wp:ISCSI}}in your '''Konqueror''' browser and <keycap>ENTER</keycap>. You will be shown the Wikipedia (wp) article on iscsi. | ||
Revision as of 20:28, 28 April 2011
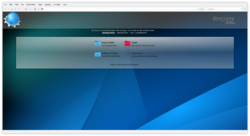 |
Le navigateur et gestionnaire de fichiers aux talents multiples |
Caractéristiques générales
La plupart des fonctionnalités de Konqueror ne sont pas liées à ce que vous visionnez : par exemple les onglets multiples, la barre latérale, les vues et les signets. Cette caractéristique en fait non seulement un navigateur puissant mais également une application de gestion puissante.
Fonctionnalités
- Gestionnaire de fichiers puissant et flexible
- Moteur de rendu KHTML respectant les standards
- Visionnage de fichiers intégré grâce à KParts
- Vues séparées multiples et onglets
- Barres latérales et extensions pour étendre les fonctionnalités
- Intégration avec les autres applications de KDE comme le gestionnaire de téléchargements KGet et le lecteur de flux Akregator
- Gestion des pseudo-systèmes de fichiers et des systèmes de fichiers distants grâce à KIO
Onglets
Les onglets de Konqueror fonctionnement comme dans la plupart des autres applications KDE. Vous pouvez créer un nouvel onglet en passant par le menu . Vous pouvez trouver les actions permettant d’interagir avec l'onglet en effectuant un clic droit sur l'onglet ouvert. Vous pouvez également déplacer les onglets en maintenant le bouton gauche de la souris enfoncé dessus et en les faisant glisser dans la barre d'onglet.
Signets
Les signets vous permettent d'enregistrer des URL pour les recharger facilement plus tard, que ce soit à partir de konqueror ou d'une application externe, comme par exemple KRunner.
Pour enregistrer la page web sur laquelle vous vous trouvez dans vos signets, sélectionnez (raccourci par défaut : Ctrl+B). La prochaine fois que vous cliquerez sur le menu , votre signet apparaitra dans la liste.
Pour renommer vos signets ou les grouper dans des dossiers, allez dans le menu .
Sessions
Les sessions contiennent l'enregistrement du statut de Konqueror. C'est-à-dire que lorsque vous avez une certaine combinaison d'onglets et de fenêtres, vous pouvez la sauvegarder sous la forme d'une session que vous pourrez ensuite rouvrir depuis la liste des sessions. Konqueror sera alors ouvert dans l'état dans lequel il était lorsque vous avez enregistré la session.
Pour enregistrer une session, assurez-vous que les seules instances ouvertes de Konqueror sont celles que vous voulez sauvegarder puis allez dans et choisissez un nom pour la session. Votre session apparaitra ensuite dans le menu . Vous pouvez gérer vos différentes sessions en sélectionnant .
Vues
Les vues vous permettent d'avoir plusieurs dossiers, documents ou pages web ouverts dans une seule fenêtre en scindant la fenêtre. Cette fonctionnalité peut être utilisée par exemple pour voir plusieurs pages web en même temps, pour copier des fichiers d'un dossier vers un autre (et même depuis un dossier distant comme un FTP ou un dossier partagé sur le réseau), de voir et de comparer deux documents en même temps, etc. Pour utiliser les vues, vous pouvez soit passer par le menu soit effectuer un clic-droit sur la barre de statut en bas de la fenêtre puis sélectionner ou . Vous pouvez également ajouter ou retirer des vues en utilisant les raccourcis clavier indiqués dans le menu pour chaque action. Vous pouvez contrôler chacune des vues en cliquant à l'intérieur et en interagissant avec de la manière habituelle.
Konqueror possède un navigateur web intégré. Il utilise des moteurs de rendu HTML et JavaScript rapides et respectueux des standards, respectivement KTML et KJS, qui sont d'ailleurs la base qu'Apple a utilisé pour développer le populaire Webkit, souvent choisi pour sa rapidité et son respect des standards. Konqueror offre également le support d'une variété de plugins compatibles avec Firefox, Java, de nombreux formats d'image, les connexions Secure Socket Layer (SSL) et bien plus encore. Pour voir la liste des standards supportés par Konqueror, entrez dans la barre d'adresse d'une fenêtre Konqueror.
KHTML ou Webkit
Depuis que Nokia a porté Webkit dans la version 4.5 de Qt, il y a eu un grand débat qui visait à remplacer KHTML par Webkit dans Konqueror. Les développeurs de KDE ont écrit un composant (KPart) WebKit qui permet de remplacer KHTML qui demeure le moteur de rendu par défaut. Ce choix pourrait changer dans le futur, mais pour l'instant, le composant WebKit KPart reste optionnel et il vous faudra l'installer si vous voulez l'utiliser. En plus de Konqueror, il existe des navigateurs KDE en développement qui utilisent WebKit par défaut, Arora et Rekonq par exemple.
Konqueror comme gestionnaire de fichiers
Konqueror utilise Dolphin KPart pour la gestion de fichiers qui lui donne exactement les mêmes fonctionnalités que Dolphin. La plupart des options de configuration sont situées dans la page de configuration . Les changements appliqués à Konqueror affecteront également Dolphin et vice-versa. Pour en savoir plus sur les fonctionnalités de gestion de fichiers, rendez vous sur la page de Dolphin.
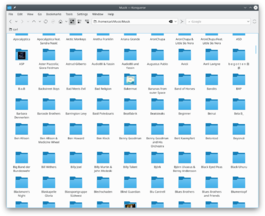 |
Konqueror peut également servir de visionneuse universelle grâce à sa capacité à intégrer un lecteur audio, vidéo ou une visionneuse de documents.
Tutoriels
Utiliser les actions de mouvement de souris
Je voudrais que Konqueror soit mon gestionnaire de fichiers par défaut
À partir de KDE 4.2, vous pouvez changer le gestionnaire de fichiers par défaut dans la configuration
Mode de vue WebKit de Konqueror
À partir de KDE 4.5, Konqueror peut utiliser le moteur de rendu Webkit pour la navigation web grâce à la technologie KParts. , cherchez le type html puis cliquez sur l'onglet et remontez Webkit (kwebkitpart).
Utiliser l'interface web de Gmail dans Konqueror
Ce sujet explique comment améliorer l'affichage de Gmail dans Konqueror.
Trucs et Astuces
Rechercher une page Wikipedia
Can you look up words in Wikipedia in record-speed? Imagine a colleague comes in and talks about ISCSI. Don't you know what it is? No problem, just type
wp:ISCSI
in your Konqueror browser and ENTER. You will be shown the Wikipedia (wp) article on iscsi.
Format a man page for easy reading
Type in
man:rsync
to get the whole information about using rsync, in a form that's easy on the eye and better for printing, too.
Find other capabilities on Konqueror
For more shortcuts, have a look at .
Keywords
File manager, File browser, File management, web browser, Internet, file viewer, embedded preview, KPart, KIO