KDevelop4/Manual/Working with source code/uk: Difference between revisions
(Created page with "{{Prevnext2
| prevpage=Special:MyLanguage/KDevelop4/Manual/Sessions_and_projects | nextpage=Special:MyLanguage/KDevelop4/Manual/Building_(compiling)_projects_with_custom_Makefil...") |
(Created page with "Category:Розробка/uk") |
||
| Line 136: | Line 136: | ||
}} | }} | ||
[[Category: | [[Category:Розробка/uk]] | ||
Revision as of 08:25, 20 May 2011
Робота з кодом програм
Besides debugging, reading through and writing source code is what you will spend the most time with when developing software. To this end, KDevelop offers you many many different ways to explore source codes and to make writing it more productive. As discussed in more detail in the following sections, KDevelop is not just a source editor — rather, it is a source management system that gives you different views of extracted information on the files that collectively make up your session's source code.
Інструменти та панелі перегляду
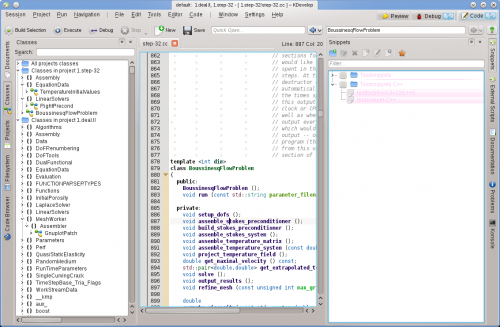
In order to work with projects, KDevelop has the concept of tools. A tool provides a particular view of the source, or an action that can be taken with it. Tools are represented by buttons around the perimeter of your window (in vertical text along the left and right margins, or horizontally along the bottom margin). If you click on them, they expand to a subwindow — a view — within the main window; if you click on the tool button again, the subwindow disappears again.
The picture above shows a particular selection of tools, aligned on the left and right margins; in the picture, the tool is open on the left and the tool on the right, along with an editor for a source file in the middle. In practice, most of the time you will probably only have the editor and maybe the or tool open at the left. Other tool view will likely only be open temporarily as you use the tool, leaving more space for the editor most of the time.
When you run KDevelop the first time, you should already have the tool button. Click on it: it will open a subwindow that shows the projects you have added to the session at the bottom, and a file system view of the directories of your projects at the top.
There are many other tools you can use with KDevelop, not all of which are initially present as buttons on the perimeter. To add some, go to the menu entry. Here are some that you will likely find useful:
- Classes: A complete list of all classes that are defined in one of the projects or your session with all of their member functions and variables. Clicking on any of the members opens a source editor window at the location of the item you clicked on.
- Documents: Lists some of the more recently visited files, by kind (e.g. source files, patch files, plain text documents).
- Code Browser: Depending on your cursor position in a file, this tool shows things that are related. For example, if you are on an
#includeline, it shows information about the file you are including such as what classes are declared in that file; if you are on an empty line at file scope, it shows the classes and functions declared and defined in the current file (all as links: clicking on them brings you to the point in the file where the declaration or definition actually is); if you are in a function definition, it shows where the declaration is and offers a list of places where the function is used. - File system: Shows you a tree view of the file system.
- Documentation: Allows you to search for man pages and other help documents.
- Snippets: This provides sequences of text that one uses over an over and doesn't want to write every time. For example, in the project from which the picture above was created, there is a frequent need to write code like
for (typename Triangulation<dim>::active_cell_iterator cell = triangulation.begin_active(); cell != triangulation.end(); ++cell). This is an awkward expression but it will look almost exactly like this everytime you need such a loop — which would make it a good candidate for a snippet. - Konsole: Opens a command line window inside KDevelop's main window, for the occasional command you may want to enter (e.g. to run
./configure).
З повним списком інструментів та панелей перегляду можна ознайомитися тут.
For many programmers, vertical screen space is the most important. To this end, you can arrange your tool views at the left and right margin of the window: to move a tool, click on its symbol with the right mouse button and select a new position for it.
Режими і робочі набори
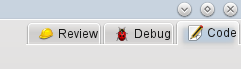
If you've gotten this far, take a look at the upper right of the KDevelop main window: As shown in the picture, you will see that there are three modes KDevelop can be in: (the mode we discuss in the current chapter on working with source code), (see Debugging programs) and (see Working with version control systems).
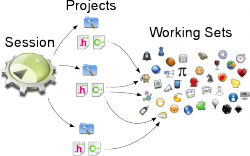
Each mode has its own set of tools that are stacked around the perimeter, and each mode also has a working set of currently open files and documents. Furthermore, each such working set is associated with a current session, i.e. we have the relationship shown at the right. Note that the files in the working set come from the same session, but they may come from different projects that are part of the same session.
If you open KDevelop the first time, the working set is empty — there are no open files. But as you open files for editing (or debugging, or reviewing in the other modes) your working set grows. The fact that your working set is non-empty is indicated by a symbol in the tab, as shown on the right. You will notice that whenever you close KDevelop and later start it again, the working set is saved and restored, i.e. you get the same set of open files.
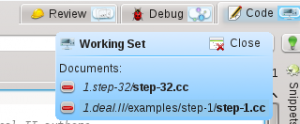
If you hover your mouse over the symbol for the working set, you get a tooltip that shows you which files are currently open in this working set (here: the step-32.cc and step-1.cc files). Clicking on the red minus sign closes the tab for the corresponding file. Maybe more importantly, clicking on the correspondingly named button allows you to close the entire working set at once (i.e. to close all currently open files). The point about closing a working set, however, is that it doesn't just close all files, it actually saves the working set and opens a new, still empty one. You can see this here:

Note the two symbols to the left of the three mode tabs (the heart and the unidentifiable symbol to its left). Each of these two symbols represents a saved working set, in addition to the currently open working set. If you hover your mouse over the heart symbol, you'll get something like this:

It shows you that the corresponding working set contains two files and their corresponding project names: Makefile and changes.h. Clicking will close and save the current working set (which as shown here has the files tria.h and tria.cc open) and instead open the selected working set. You can also permanently delete a working set, which removes it from the set of saved working sets.
Деякі корисні клавіатурні скорочення
KDevelop's editor follows the standard keyboard shortcuts for all usual editing operations. However, it also supports a number of more advanced operations when editing source code, some of which are bound to particular key combinations. The following are frequently particularly helpful:
| Jumping around in code | |
|---|---|
| Ctrl+Alt+O | Quick open file: enter part of a filename and select among all the files in the current session's projects' directory trees that match the string; the file will then be opened |
| Ctrl+Alt+C | Quick open class: enter part of a class name and select among all class names that match; the cursor will then jump to the class declaration |
| Ctrl+Alt+M | Quick open function: enter part of a (member) function name and select among all names that match; note that the list shows both declarations and definitions and the cursor will then jump to the selected item |
| Ctrl+Alt+Q | Universal quick open: type anything (file name, class name, function name) and get a list of anything that matches to select from |
| Ctrl+Alt+N | Outline: Provide a list of all things that are happening in this file, e.g. class declarations and function definitions |
| Ctrl+, | Jump to definition of a function if the cursor is currently on a function declaration |
| Ctrl+. | Jump to declaration of a function or variable if the cursor is currently in a function definition |
| Ctrl+Alt+PageDown | Jump to next function |
| Ctrl+Alt+PageUp | Jump to previous function |
| Ctrl+G | Goto line |
| Searching and replacing | |
| Ctrl+F | Find |
| F3 | Find next |
| Ctrl+R | Replace |
| Ctrl+Alt+F | Find-Replace in multiple files |
| Other things | |
| Ctrl+_ | Collapse one level: remove this block from view, for example if you want to focus on the bigger picture within a function |
| Ctrl++ | Expand one level: undo the collapsing |
| Ctrl+D | Comment out selected text or current line |
| Ctrl+Shift+D | Comment in selected text or current line |
| Alt+Shift+D | Document the current function. If the cursor is on a function or class declaration then hitting this key will create a doxygen-style comment pre-populated with a listing of all parameters, return values, etc. |
| Ctrl+T | Transpose the current and the previous character |
| Ctrl+K | Delete the current line (note: this is not just emacs' "delete from here to the end of the line") |
