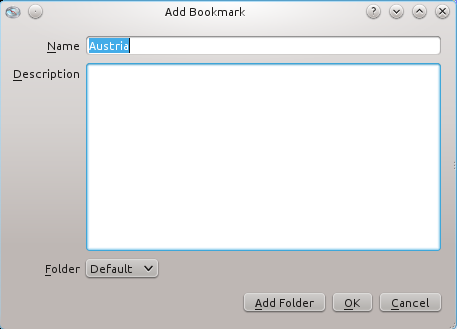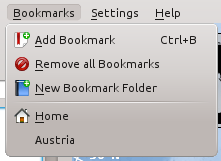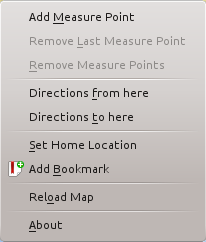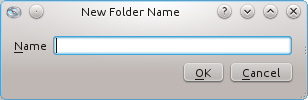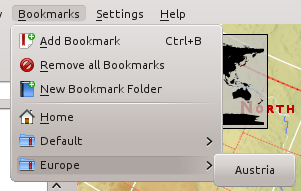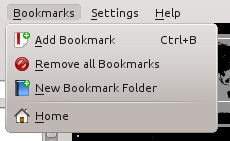Marble/Bookmarks/it: Difference between revisions
Importing a new version from external source |
Importing a new version from external source |
||
| Line 21: | Line 21: | ||
=== Barra del menu === | === Barra del menu === | ||
L'attuale posizione centrale viene utilizzata come località segnalibro nella finestra di dialogo citata sopra quando fai clic su <menuchoice>Segnalibri -> Aggiungi segnalibro</menuchoice>. | |||
=== Context Menu === | === Context Menu === | ||
Revision as of 15:41, 10 June 2011
- ← Temi delle mappe
- Marble/Bookmarks/it
- Ricerca →
Introduzione
In questa guida imparerai a creare e gestire segnalibri in Marble. I segnalibri vengono utilizzati per andare velocemente in un luogo su una mappa. Il supporto ai segnalibri è stato introdotto in Marble 1.0 che offre funzionalità di base. Una gestione più avanzata dei segnalibri è programmata per i rilasci futuri.
Aggiungere i segnalibri
I segnalibri possono essere aggiunti in due modi diversi. Entrambi mostrano la medesima finestra di dialogo per modificare il nome e la descrizione del segnalibro stesso.
Viene automaticamente suggerito un utile nome predefinito per il segnalibro quando è disponibile una connessione internet. In caso contrario vengono utilizzate come nome predefinito le semplici coordinate geodetiche. Dopo aver aggiunto un luogo come segnalibro, esso farà parte del menu nella barra dei menu.
Puoi spostare il centro della mappa sulla località inserita tra i segnalibri semplicemente facendo clic sulla voce del menu.
L'attuale posizione centrale viene utilizzata come località segnalibro nella finestra di dialogo citata sopra quando fai clic su .
Context Menu
By clicking on the map with the right mouse button and choosing a position can be added to your favorites.
Organizing Bookmarks in Folders
Folders can be created to organize the bookmarks. This can either be done by clicking on in the Add Bookmark dialog mentioned above or by using in the menu bar.
After that the folder appears in the combobox in the Add Bookmark dialog. Now bookmarks are organized in folders in the menu.
Removing Bookmarks
You can remove all bookmarks using the menu bar using . More versatile management features are planned for a future Marble release.
Bookmarks on the N900
The N900 version of Marble also supports bookmarks. Click on the point of the map you want to bookmark and select in the upcoming menu. The interface to add and choose bookmarks is very similar to that of the desktop version.
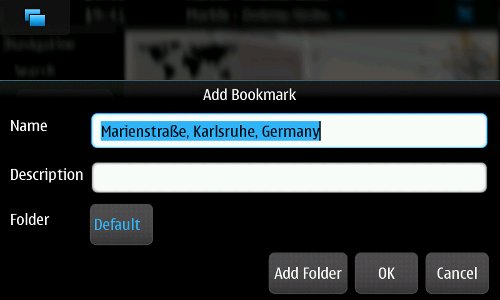
Accessing bookmarks is done differently to the Desktop version. Instead of using the application menu, click anywhere on the map and select in the upcoming menu. Among other placemarks, all your bookmarks are listed in a dialog. Choose the bookmark you want to jump to.
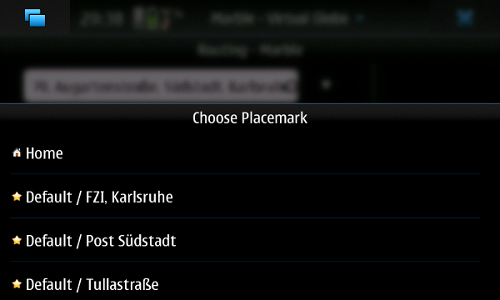
Using Bookmarks for Route Planning
Your bookmarks are also available for planning routes. Instead of typing in the route target, press the button next to the input field (Desktop: left side of the input field, N900: right side of the input field) and choose the bookmark to use.
- ← Map Themes
- Marble/Bookmarks/it
- Search →