System Settings/Window Behaviour/da: Difference between revisions
Created page with "{{PrefIcon|Preferences-system-windows.png|Vinduesopførsel}}" |
Created page with "I gruppen '''Vinduesopførsel''' kan du indstille, hvordan dine vinduer opfører sig i forhold til at få fokus, at reagere på forskellige slags klik med musen eller nå de bliv..." |
||
| Line 18: | Line 18: | ||
{{PrefIcon|Preferences-system-windows.png|Vinduesopførsel}} | {{PrefIcon|Preferences-system-windows.png|Vinduesopførsel}} | ||
I gruppen '''Vinduesopførsel''' kan du indstille, hvordan dine vinduer opfører sig i forhold til at få fokus, at reagere på forskellige slags klik med musen eller nå de bliver flyttet eller åbnet. | |||
The <menuchoice>Focus</menuchoice> tab contains the options concerning window focus. When a window gets focus it becomes the active window, that is the window that receives input from you. Normally, you click on a window to give it focus. In the <menuchoice>Policy</menuchoice> dropdown list you can choose to let window focus follow the mouse without clicking. Depending on other settings, a window may not be raised in front of the other windows when it receives focus. If so, you may want to check <menuchoice>Click raises active window</menuchoice>; this will bring the active window to the top when you click it. | The <menuchoice>Focus</menuchoice> tab contains the options concerning window focus. When a window gets focus it becomes the active window, that is the window that receives input from you. Normally, you click on a window to give it focus. In the <menuchoice>Policy</menuchoice> dropdown list you can choose to let window focus follow the mouse without clicking. Depending on other settings, a window may not be raised in front of the other windows when it receives focus. If so, you may want to check <menuchoice>Click raises active window</menuchoice>; this will bring the active window to the top when you click it. | ||
Revision as of 12:39, 18 July 2011
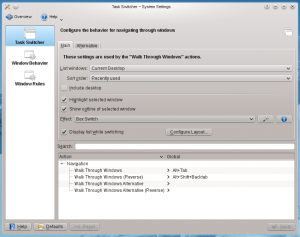 |
Indstil dine vinduers opførsel |

Opgaveskifter
I gruppen Opgaveskifter kan du indstille en tastaturgenvej (Alt + Tab som standard), som lader dig gå igennem dine åbne vinduer, og du kan tilpasse denne funktions specifikke opførsel. Der er også en genvej til at gå igennem vinduerne i omvendt rækkefølge, og du kan tilføje alternative genveje med en opførsel, som kan indstilles uafhængigt. I den nederste del af denne gruppe kan du angive disse tastaturgenveje.
Den øverste del af gruppen indeholder to faneblade med identiske indstillinger. Fanen påvirker adfærden af opgaveskifterens standardtaster, og fanebladet kontrollerer de alternative genveje. I dropnedlisten kan du angive, om du vil gå igennem vinduer på alle dine virtuelle skriveborde eller kun dem i den aktuelle skrivebordet og også, om du vil have vinduerne vist i den naturlige rækkefølge eller grupperet. I kan du angive, i hvilken rækkefølge vinduerne skal gås igennem. Hvis du markerer , så optræder skrivebordet selv i listen af vinduer, sådan at du kan bringe skrivebordet frem ved hjælp af opgaveskifteren. Nogle af effekterne har yderligere tilvalg, som du kan nå ved at klikke på knappen ![]() til højre for dropnedlisten.
til højre for dropnedlisten.

Vinduesopførsel
I gruppen Vinduesopførsel kan du indstille, hvordan dine vinduer opfører sig i forhold til at få fokus, at reagere på forskellige slags klik med musen eller nå de bliver flyttet eller åbnet.
The tab contains the options concerning window focus. When a window gets focus it becomes the active window, that is the window that receives input from you. Normally, you click on a window to give it focus. In the dropdown list you can choose to let window focus follow the mouse without clicking. Depending on other settings, a window may not be raised in front of the other windows when it receives focus. If so, you may want to check ; this will bring the active window to the top when you click it.
In the tab you can configure what effect the various mouse actions has in the titlebar, and in the frame of the window. Similarly, in the tab you configure the effect of mouse actions in inactive windows; and there is the option of assigning window actions to the mouse buttons and the wheel when used while pressing a specified modifier key.
The holds options affecting how windows behave while being moved. I the tab you will find option affection where new windows are placed.

Window Rules
In the group you can specify even more detailed settings for individual windows based on their title or the application they belong to. These settings can also be accessed from the window context menu: Right click the window titlebar and select or

