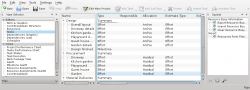Plan/Manual/Main Work Space: Difference between revisions
Appearance
mNo edit summary |
m Fix links |
||
| Line 11: | Line 11: | ||
==View Selector== | ==View Selector== | ||
The [[View Selector|View Selector]] enables you to select the data view you want to display from the currently listed views. | The [[Plan/Manual/View Selector|View Selector]] enables you to select the data view you want to display from the currently listed views. | ||
Views are grouped into categories for easier retrieval: Editors, Views and Reports by default. | Views are grouped into categories for easier retrieval: Editors, Views and Reports by default. | ||
Views can also be moved within or across categories, or added to or removed from the [[View Selector|View Selector]]. | Views can also be moved within or across categories, or added to or removed from the [[Plan/Manual/View Selector|View Selector]]. | ||
==Scripts== | ==Scripts== | ||
The [[Scripts Docker|Scripts Docker]] enables you to run Plan scripts. Scripts may also be run or handled from the ''Tools'' menu. | The [[Plan/Manual/Scripts Docker|Scripts Docker]] enables you to run Plan scripts. Scripts may also be run or handled from the ''Tools'' menu. | ||
==Status Bar== | ==Status Bar== | ||
Revision as of 06:46, 24 October 2017
Description
View Selector
The View Selector enables you to select the data view you want to display from the currently listed views. Views are grouped into categories for easier retrieval: Editors, Views and Reports by default.
Views can also be moved within or across categories, or added to or removed from the View Selector.
Scripts
The Scripts Docker enables you to run Plan scripts. Scripts may also be run or handled from the Tools menu.
Status Bar
The status bar shows messages and progress information. Most notably is the currently selected schedule shown at the left of the status bar. Note that most of the views in the Views category display information dependent on the selected schedule, so if the project is not scheduled (Not Scheduled), most views will be empty.
- ← Managing Resources
- Plan/Manual/Main Work Space
- Menus and Tool bars →