Amarok/Manual/Organization/Collection/SearchInCollection: Difference between revisions
m consistency with ToC++ |
m fix levels |
||
| Line 2: | Line 2: | ||
<translate> | <translate> | ||
== Search in Collection == <!--T:1--> | ==== Search in Collection ==== <!--T:1--> | ||
<!--T:2--> | <!--T:2--> | ||
| Line 10: | Line 10: | ||
[[File:searchincollection.png|center|250px]] | [[File:searchincollection.png|center|250px]] | ||
=== Edit Box === <!--T:4--> | ===== Edit Box ===== <!--T:4--> | ||
<!--T:5--> | <!--T:5--> | ||
| Line 18: | Line 18: | ||
To search in a specific tag, type <code>tag:value</code> into the search bar. Operators like <keycap><</keycap> and <keycap>></keycap> can be used to create more general conditions. Several conditions can be used together by separating them by a <keycap>Space</keycap>. For time conditions, use the following abbreviations: d=day, w=week, m=month, y=year. | To search in a specific tag, type <code>tag:value</code> into the search bar. Operators like <keycap><</keycap> and <keycap>></keycap> can be used to create more general conditions. Several conditions can be used together by separating them by a <keycap>Space</keycap>. For time conditions, use the following abbreviations: d=day, w=week, m=month, y=year. | ||
==== Tags ==== <!--T:7--> | ===== Tags ===== <!--T:7--> | ||
<!--T:8--> | <!--T:8--> | ||
| Line 37: | Line 37: | ||
* <menuchoice>BPM</menuchoice> | * <menuchoice>BPM</menuchoice> | ||
==== Additional searchable fields ==== <!--T:9--> | ===== Additional searchable fields ===== <!--T:9--> | ||
<!--T:10--> | <!--T:10--> | ||
| Line 52: | Line 52: | ||
* <menuchoice>Last modified</menuchoice> | * <menuchoice>Last modified</menuchoice> | ||
==== Operators ==== <!--T:11--> | ===== Operators ===== <!--T:11--> | ||
<!--T:12--> | <!--T:12--> | ||
| Line 60: | Line 60: | ||
* Larger than: <keycap>></keycap> | * Larger than: <keycap>></keycap> | ||
==== Examples ==== <!--T:13--> | ===== Examples ===== <!--T:13--> | ||
<!--T:14--> | <!--T:14--> | ||
| Line 74: | Line 74: | ||
[[File:searchincollection_example_editbox2.png|center|300px]] | [[File:searchincollection_example_editbox2.png|center|300px]] | ||
== Edit Filter Dialog == <!--T:18--> | ==== Edit Filter Dialog ==== <!--T:18--> | ||
<!--T:19--> | <!--T:19--> | ||
Revision as of 18:00, 5 November 2011
Search in Collection
Search Collection lets you specify complex filters to search for specific tracks in your collection. Use the edit box in the Media Sources pane or click the -button right next to the edit box.
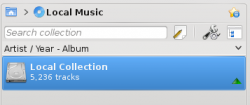
Edit Box
When you type in the input field, Amarok will search for the text in all available tags such as artist, album and title. Your view of the collection will update automatically to display only the matches of the search.
To search in a specific tag, type tag:value into the search bar. Operators like < and > can be used to create more general conditions. Several conditions can be used together by separating them by a Space. For time conditions, use the following abbreviations: d=day, w=week, m=month, y=year.
Tags
The following tags can be searched:
Additional searchable fields
Along with tags, the following can also be searched:
Operators
Numerical tags can use the following operators to create a condition:
- Equal: :
- Less than: <
- Larger than: >
Examples
If you search without specifying a tag, Amarok will search in all important text tags:

More complex patterns can be used to get better results:

Edit Filter Dialog
If you prefer to build your searches more programatically, drag down the icons for the search terms you want, and drag to change search-term order. You may search by: , , , , , , , , , , , , , , , , ,
, , , , , , , .
You can also add and here.
Select a term and check to disallow that search-term. Choose or for all terms in this search. If you choose , all search-terms must be present.
If , any matches will show up.
Of course, clicking removes your selections.

