Digikam/it: Difference between revisions
Importing a new version from external source |
Importing a new version from external source |
||
| Line 101: | Line 101: | ||
[[Image:Digikam_wininstaller.png||center||500px]] | [[Image:Digikam_wininstaller.png||center||500px]] | ||
Ho provato il programma di installazione con un computer con Windows 7, funziona perfettamente. Mentre il programma di installazione rendere assolutamente facile l'installazione di '''digiKam''' su '''Windows''', l'applicazione ha alcuni problemi. In particolar modo la versione '''Windows''' di '''digiKam''' non può importare le foto direttamente dal supporto multimediale o macchina fotografica, devi quindi copiarle sul disco fisso utilizzando lo strumento di trasferimento delle immagini integrato in '''Windows''' e poi aggiungere le foto trasferite a '''digiKam'''. Anche la funzione ''Cestino'' non funziona, ma puoi evitare questo problema eliminando le foto invece di inviarle al cestino. Per essere giusti, però, questi problemi non sono causati da '''digiKam''', ma sono dovuti a bug nelle sottostanti librerie di KDE su cui si basa l'applicazione." | |||
[[Category:Grafica/it]] | [[Category:Grafica/it]] | ||
[[Category:Fotografia/it]] | [[Category:Fotografia/it]] | ||
Revision as of 16:53, 6 November 2011
 |
Visualizza, gestisci, modifica, migliora, organizza, etichetta e condividi fotografie. |
DigiKam supporta l'importazione di foto da fotocamere, la creazione di album, l'etichettatura con date, soggetti e altre proprietà ed offre anche eccellenti facilitazioni per la ricerca. Consulta il manuale per tutti i dettagli, inclusi i formati immagine supportati.
Gestire le tue fotografie
-
Vista Album
-
Vista Linea temporale
-
Visione delle informazioni Exif
-
Geolocalizzazione
-
Vista Ricerche
-
Ricerca avanzata
-
Identificare i duplicati
-
Ricerca approssimata
L'editor di immagini
-
Etichettare
-
Assegnare un voto
-
Regolare i livelli del colore
-
Bilanciamento del bianco
-
Convertire in bianco e nero
-
Correzione occhi rossi
-
Correzione automatica del colore
-
Correzione lenticolare automatica
L'interfaccia per la fotocamera
-
Lettura da un supporto rimovibile
-
o da una fotocamera
-
Salva direttamente negli album
-
Aggiungere la geolocalizzazione a singole foto
Il Tavolo luminoso
-
Confrontare una serie di foto
-
Esaminare i dettagli
-
Mettere dei voti rende più semplice la scelta
-
Vedere le impostazioni della fotocamera
ShowFoto
Per quelli che trovano l'interfaccia di DigiKam un po' troppo tecnica, ShowFoto dà accesso agli stessi strumenti con un'interfaccia più comune.
-
Navigazione
-
Proprietà dell'immagine
-
Vedere le proprietà dell'immagine
-
Nuovamente la geolocalizzazione
-
Ingrandimento
-
Istogramma
-
Impostazioni generali
-
Impostazioni dei suggerimenti
-
Impostazioni delle immagini RAW
-
Gestione del colore
-
Opzioni del salvataggio dei file
-
Configurare una presentazione
La pagina di supporto del progetto presenta collegamenti per le Domande frequenti (FAQ) e per i dettagli sulla sottoscrizione della Mailing List.
È disponibile qui un breve video dimostrativo.
La sezione riguardante la gestione delle risorse digitali non è più disponibile nelle pagine web, ma nel manuale che potrebbe essere presente nella tua installazione come digikam-doc, in alternativa puoi scaricare una serie di file pdf: digikam.pdf, showfoto.pdf e kipi-plugins.pdf
Il blog Open Source Photo Processing Comes of Age di rm42 mette in evidenza gli sviluppi a partire dalla versione per KDE 3 e propone un'utile panoramica.
Abbiamo una crescente raccolta di guide che ti aiuteranno ad aumentare il divertimento e la produttività con digikam. La pagina delle guide di Digikam le elenca con un breve commento relativo al contenuto.
Suggerimenti utili per digiKam
Trascritti dal blog di Dmitri Popov, 26 settembre 2011
- Per regolare velocemente la dimensione delle miniature nella vista Album, premi e tieni premuto il tasto Ctrl, quindi utilizza la rotellina del mouse per ingrandire o rimpicciolire le anteprime.
- Con la funzione attivata, digiKam nasconde automaticamente gli originali e visualizza le ultime versioni modificate delle foto. Per esempio se elabori un file NEF e lo salvi in formato JPEG, digiKam nasconde il file RAW originale e mostra solo la foto JPEG. Per disattivare questa funzione seleziona e assicurati che l'opzione nella sezione Nella vista principale sia attivata. Per tenere l'ordine puoi poi raggruppare l'originale e tutte le sue versioni. Per far questo seleziona le foto che vuoi raggruppare, fai clic destro sulla selezione e scegli .
Il cestino ha raggiunto la sua dimensione massima! Svuota il cestino manualmente.
Se ricevi questo messaggio di errore e svuotando il cestino non riesci a risolvere, allora il comando seguente potrebbe risolvere il problema:rm ~/.local/share/Trash/metadata
- Hai bisogno di localizzare velocemente tutte le foto non etichettate? In digiKam puoi espandere la barra laterale sinistra e premere il pulsante . Nella finestra spunta la casella e premi per eseguire la ricerca.
- Invece della vista convenzionale con le miniature, digiKam ti permette di mappare le tue foto su un globo terrestre. Scegli e dovresti vedere le foto dell'album selezionato disposte su un globo tridimensionale. Puoi quindi utilizzare il mouse per ruotare il globo e la rotellina del mouse per ingrandire e rimpicciolire. Ovviamente la vista Mappa mostra solo le foto etichettate dal punto di vista geografico.

Programma di installazione di digiKam 2.2.0 per Windows
Il 22 ottobre 2011 Dmitri Popov ha scritto sul suo blog:
"Buone notizie per coloro che vogliono eseguire la versione più recente di digiKam su Windows. Il repository SourceForge ora offre un programma di installazione per Windows dell'ultima versione di digiKam grazie a Ananta Palani.
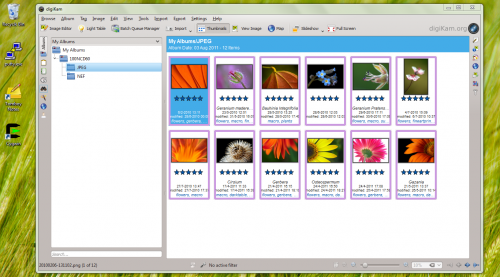
Ho provato il programma di installazione con un computer con Windows 7, funziona perfettamente. Mentre il programma di installazione rendere assolutamente facile l'installazione di digiKam su Windows, l'applicazione ha alcuni problemi. In particolar modo la versione Windows di digiKam non può importare le foto direttamente dal supporto multimediale o macchina fotografica, devi quindi copiarle sul disco fisso utilizzando lo strumento di trasferimento delle immagini integrato in Windows e poi aggiungere le foto trasferite a digiKam. Anche la funzione Cestino non funziona, ma puoi evitare questo problema eliminando le foto invece di inviarle al cestino. Per essere giusti, però, questi problemi non sono causati da digiKam, ma sono dovuti a bug nelle sottostanti librerie di KDE su cui si basa l'applicazione."





































