Working with GMail: Difference between revisions
Viktorious (talk | contribs) |
Viktorious (talk | contribs) |
||
| Line 31: | Line 31: | ||
===Setting up Incoming Mail:=== | ===Setting up Incoming Mail:=== | ||
[[File: | [[File:|200px|thumb|left|]] | ||
Click on <menuchoice>Add</menuchoice>, and then ensure that ''“IMAP E-Mail Server”'' is highlighted, and then click <menuchoice>OK</menuchoice>. | Click on <menuchoice>Add</menuchoice>, and then ensure that ''“IMAP E-Mail Server”'' is highlighted, and then click <menuchoice>OK</menuchoice>. | ||
After this, 2 prompts will come up offering integration with the '''KDE Wallet''' service. For convenience, select the option entitled <menuchoice>Allow Always</menuchoice>. | After this, 2 prompts will come up offering integration with the '''KDE Wallet''' service. For convenience, select the option entitled <menuchoice>Allow Always</menuchoice>. | ||
| Line 37: | Line 37: | ||
[[File:Wallet1.png|200px|thumb|center|Allowing KDE Wallet Access.]] | [[File:Wallet1.png|200px|thumb|center|Allowing KDE Wallet Access.]] | ||
{|class="tablecenter vertical-centered" | |||
|[[Image:Add_imap_acc_edit.png|200px]] | |||
|Allowing KDE Wallet Access. | |||
|[[Image:Wallet1.png|200px]] | |||
|Configuring the new identity. | |||
|} | |||
Now it is time to configure the incoming connection. Name your account ''Name'' whatever you want. Now, enter as the '''IMAP server''' <code>''imap.gmail.com''</code>. Your Username is your email account, in this case mine is ''sync.with.kontact@gmail.com''. The '''Password''' is the password of your Gmail account. | Now it is time to configure the incoming connection. Name your account ''Name'' whatever you want. Now, enter as the '''IMAP server''' <code>''imap.gmail.com''</code>. Your Username is your email account, in this case mine is ''sync.with.kontact@gmail.com''. The '''Password''' is the password of your Gmail account. | ||
Revision as of 17:11, 31 December 2011
Introduction
This tutorial will allow you to setup IMAP forwarding from a Gmail account to Kmail, which can be accessible through Kontact. For the purposes of this tutorial, my email will be sync.with.kontact@gmail.com.
Incoming Mail Forwarding (IMAP Connection)
Firstly, you need to open Kontact. You can access it by simply typing its name in the search bar. Now, after Kontact starts up, click on in the left vertical navigation bar. This brings you to the Kmail part of Kontact. To set up the forwarding options, go to: .
The first step is to create a basic identify, this is to separate multiple accounts in the future, if you have them. Next, go to the tab on the left navigation bar. Here you can configure the incoming and outgoing mail accounts.
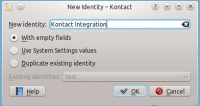
|
Setting up a new Kmail identity. | 
|
Configuring the new identity. |
Setting up Incoming Mail:
[[File:|200px|thumb|left|]] Click on , and then ensure that “IMAP E-Mail Server” is highlighted, and then click . After this, 2 prompts will come up offering integration with the KDE Wallet service. For convenience, select the option entitled .
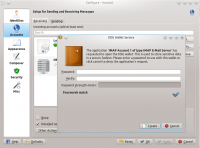

|
Allowing KDE Wallet Access. | 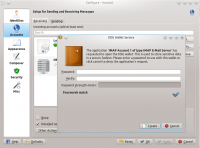
|
Configuring the new identity. |
Now it is time to configure the incoming connection. Name your account Name whatever you want. Now, enter as the IMAP server imap.gmail.com. Your Username is your email account, in this case mine is sync.with.kontact@gmail.com. The Password is the password of your Gmail account.
Next, go to the tab, and ensure that it is connected on Port 993 with the button left on. As for authentication, according to the KMail documentation, DIGEST-MD5 encryption is recommended, however for now Google’s IMAP server does not support any of this, so cleartext must be selected.
Click . Another KDE Wallet prompt should show up, and for convenience, you can select the option.
To check your emails, find the Inbox of your newly setup account, in this case, Gmail Incoming, and press F5 to refresh and download new emails from the server.
Outgoing Mail Setup (SMTP Connection)
To setup an outgoing connection, similar steps must be taken to add the new connection, which is treated as a new account by Kmail. Open up the Kmail Configuration window, and go to the area in the left navigation bar. Instead of using the , which was used to setup the incoming (IMAP) connection switch to the tab now.
Now, click on Add... and select the option and click . Afterwards, a Configure Account window will appear. The following details are needed by Kontact.
Outgoing mail server: smtp.gmail.com (Check the button)
Login: Your Gmail account. Here. it's "sync.with.kontact@gmail.com"
Password: Your Gmail password.
For convenience, check the option. Now, go to the of the window and enter the following information.
Encryption: SSL
Port: 465
Authentication: PLAIN
When sending your first email from Kontact, you will need to save the information in KDE Wallet once so it won’t have to be used later.
Congratulations, now you can fully send and receive mail through Kontact!


