Digikam/Exposure Blending/ca: Difference between revisions
Created page with "No importa com de bona és la vostra càmera, prenent una imatge ben exposada d'una escena d'alt contrast d'un ocell negre a la neu pot ser molt difícil. Fins i tot si es canvia..." |
Created page with "Mentre que la fusió de l'exposició sona a simple en teoria, l'assoliment de resultats útils pot ser un procés força laboriós i requereix molt de temps. Afortunadament, '''d..." |
||
| Line 6: | Line 6: | ||
No importa com de bona és la vostra càmera, prenent una imatge ben exposada d'una escena d'alt contrast d'un ocell negre a la neu pot ser molt difícil. Fins i tot si es canvia al mode manual i ajusteu els paràmetres d'exposició, encara hi ha el risc que el resultat final sigui com una puntada de peu que conté àrees insuficientment o sobreexposades. Una manera de resoldre aquest problema és utilitzar la fusió de l'exposició. Aquesta tècnica consisteix a prendre diverses fotos de la mateixa escena o subjecte amb diferents exposicions i després fusionar aquestes fotos en una foto perfectament exposada. | No importa com de bona és la vostra càmera, prenent una imatge ben exposada d'una escena d'alt contrast d'un ocell negre a la neu pot ser molt difícil. Fins i tot si es canvia al mode manual i ajusteu els paràmetres d'exposició, encara hi ha el risc que el resultat final sigui com una puntada de peu que conté àrees insuficientment o sobreexposades. Una manera de resoldre aquest problema és utilitzar la fusió de l'exposició. Aquesta tècnica consisteix a prendre diverses fotos de la mateixa escena o subjecte amb diferents exposicions i després fusionar aquestes fotos en una foto perfectament exposada. | ||
Mentre que la fusió de l'exposició sona a simple en teoria, l'assoliment de resultats útils pot ser un procés força laboriós i requereix molt de temps. Afortunadament, '''digiKam''' pot fer la feina del ruc i us ofereix una eina de <menuchoice>fusió de l'exposició</menuchoice> inclosa amb els connectors de '''KIPI'''. L'eina de fusió de l'exposició es basa en l'aplicació '''hugin''' per a processar i fusionar les fotos, de manera que abans l'haureu d'instal·lar a la vostra màquina. A '''Ubuntu''', ho podeu fer mitjançant l'ordre {{Input|1=sudo apt-get install hugin}} | |||
To keep things tidy, move the photos you want to blend into a separate album, select them using the <keycap>Ctrl+A</keycap> keyboard shortcut, and choose <menuchoice>Tools</menuchoice> -> <menuchoice>Blend bracketed images</menuchoice>. This opens the '''Exposure Blending Import wizard''' that guides you through the entire process. In the <menuchoice>Set Bracketed Images</menuchoice> window, add other photos if needed, and remove and rearrange the photos that are already in the list. Hit then the <menuchoice>Next</menuchoice> button to move to the next step. '''digiKam''' can align the selected photos before blending them. This feature can come in handy if you took the photos without a tripod. If this is the case, tick the <menuchoice>Align bracketed images</menuchoice> check box, and press <menuchoice>Next</menuchoice> to start the pre-processing. Once '''digiKam''' is done, press <menuchoice>Finish</menuchoice>, and you will be automatically dropped into the '''Exposure Blending''' editor. | To keep things tidy, move the photos you want to blend into a separate album, select them using the <keycap>Ctrl+A</keycap> keyboard shortcut, and choose <menuchoice>Tools</menuchoice> -> <menuchoice>Blend bracketed images</menuchoice>. This opens the '''Exposure Blending Import wizard''' that guides you through the entire process. In the <menuchoice>Set Bracketed Images</menuchoice> window, add other photos if needed, and remove and rearrange the photos that are already in the list. Hit then the <menuchoice>Next</menuchoice> button to move to the next step. '''digiKam''' can align the selected photos before blending them. This feature can come in handy if you took the photos without a tripod. If this is the case, tick the <menuchoice>Align bracketed images</menuchoice> check box, and press <menuchoice>Next</menuchoice> to start the pre-processing. Once '''digiKam''' is done, press <menuchoice>Finish</menuchoice>, and you will be automatically dropped into the '''Exposure Blending''' editor. | ||
Revision as of 18:07, 14 March 2012
Fusió de l'exposició amb digiKam
Aquest article va aparèixer originalment a Scribbles and Snaps i ha estat reproduït amb el permís d'en Dmitri Popov.
No importa com de bona és la vostra càmera, prenent una imatge ben exposada d'una escena d'alt contrast d'un ocell negre a la neu pot ser molt difícil. Fins i tot si es canvia al mode manual i ajusteu els paràmetres d'exposició, encara hi ha el risc que el resultat final sigui com una puntada de peu que conté àrees insuficientment o sobreexposades. Una manera de resoldre aquest problema és utilitzar la fusió de l'exposició. Aquesta tècnica consisteix a prendre diverses fotos de la mateixa escena o subjecte amb diferents exposicions i després fusionar aquestes fotos en una foto perfectament exposada.
Mentre que la fusió de l'exposició sona a simple en teoria, l'assoliment de resultats útils pot ser un procés força laboriós i requereix molt de temps. Afortunadament, digiKam pot fer la feina del ruc i us ofereix una eina de inclosa amb els connectors de KIPI. L'eina de fusió de l'exposició es basa en l'aplicació hugin per a processar i fusionar les fotos, de manera que abans l'haureu d'instal·lar a la vostra màquina. A Ubuntu, ho podeu fer mitjançant l'ordre
sudo apt-get install hugin
To keep things tidy, move the photos you want to blend into a separate album, select them using the Ctrl+A keyboard shortcut, and choose -> . This opens the Exposure Blending Import wizard that guides you through the entire process. In the window, add other photos if needed, and remove and rearrange the photos that are already in the list. Hit then the button to move to the next step. digiKam can align the selected photos before blending them. This feature can come in handy if you took the photos without a tripod. If this is the case, tick the check box, and press to start the pre-processing. Once digiKam is done, press , and you will be automatically dropped into the Exposure Blending editor.
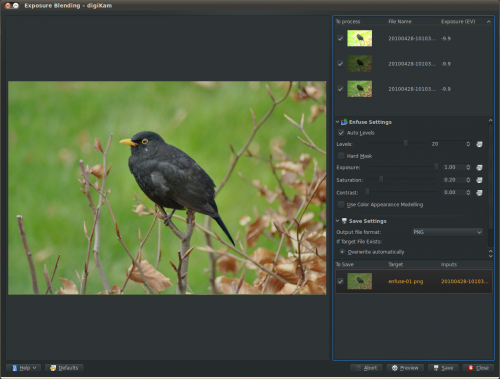
Hit the button to see the blended photo in the preview pane. If you are not satisfied with the result, you can tweak the available options, including exposure, saturation, and contrast. You can also exclude individual photos from the stack to improve the blending result. The clever part is that every time you tweak the settings and press the button, digiKam generates a preview image which you can compare with the previous versions. You can then save all the generated versions, or save only the one you like most.
Although digiKam’s exposure blending tool is not the most powerful or flexible solution out there, it is capable of producing rather impressive results, especially if you are not afraid of getting your hands dirty with manually tweaking the final results.
