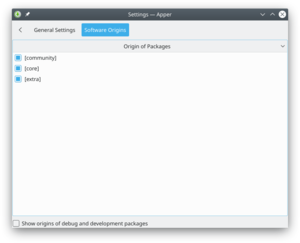Apper/ca: Difference between revisions
(Created page with "{|class="tablecenter vertical-centered" |250px|thumb|Feu clic per engrandir |'''Una eina gràfica per gestionar els paquets''' |}") |
(Created page with "== Característiques ==") |
||
| Line 6: | Line 6: | ||
|} | |} | ||
== | == Característiques == | ||
* Manages installation and uninstallation of packages | * Manages installation and uninstallation of packages | ||
Revision as of 11:17, 17 May 2012
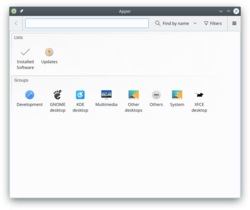 |
Una eina gràfica per gestionar els paquets |
Característiques
- Manages installation and uninstallation of packages
- Manages package updates
- Can be searched by package-name, description, or included file name
- Supports filtering on
- Installed or available
- End-user or development
- Can be viewed in package groups
Installing packages
If you know the name of the package, you can simply type that into the search bar - the default is to find by name.
Suppose, though, you need suggestions for suitable packages. This time you would choose to . For instance, entering "flac" into the search term then selecting you would be presented with all packages that are related to the use of flac files. Installed packages are marked by a ![]() to the left of the package name.
to the left of the package name.
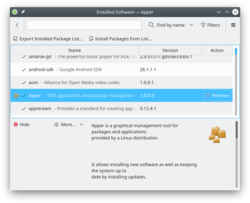
So - you have a list of suitable files. Click on one of them and a panel opens giving you a description of the file. Clicking the button you get three other options to display - a list of files included in the package, a list of dependencies (which will be automatically handled if you choose to install) and a list of applications that depend upon the package you choose.
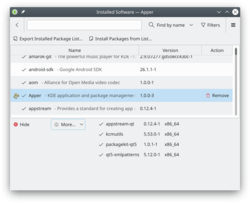
When you click on a package a button turns up to the right of it. If the package is not installed already you will see an button; clicking it will mark the package for installation. If the pagkage is already installed you will see a button; clicking it will mark the package for removal.
Having found the application that is best for you, click the button. Now, when you click the button your package will be installed.
Updating your packages
On Apper's main page you click the icon to open the settings page to check, if any package installed by Apper needs updating. As before, the repos and your installation are queried, so there is a delay. Again, dependencies are resolved when you agree to the download.
Configuration Options
On Apper's main page you click the ![]() icon and select to open the Apper settings page.
icon and select to open the Apper settings page.
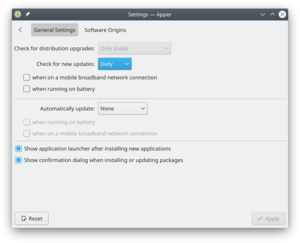
In the tab you can set the frequency of checking for updates, according to your need. The default is , but for an ultra-secure site you could choose , and for a lightly used one you can have or frequency.
Next is whether you want updates to be installed automatically. A nice touch is to be able to say that security updates should be automatically installed, but no other packages.