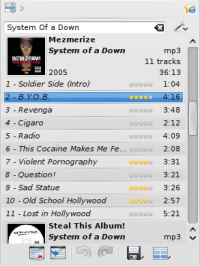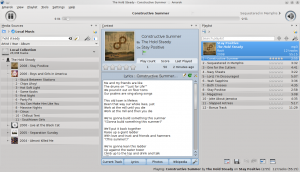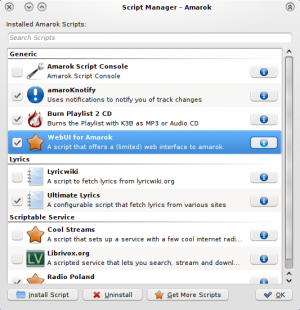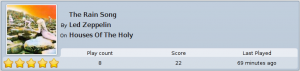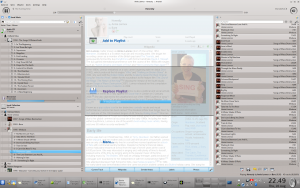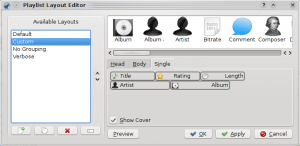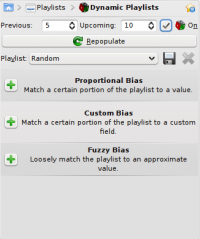Amarok: Difference between revisions
→Hints, Tips and FAQs: add a simple example how to strip a video stream from an mp4 file with ffmpeg |
m →How to play mp4 and mka files: Fixed a typo and changed an informal sentence |
||
| Line 166: | Line 166: | ||
{{Output|1=<nowiki>$ ffprobe example.mp4 2>&1 | grep Video | {{Output|1=<nowiki>$ ffprobe example.mp4 2>&1 | grep Video | ||
Stream #0.1(und): Video: h264 (Baseline), yuv420p, 480x360 [PAR 1:1 DAR 4:3], 242 kb/s, 25 fps, 25 tbr, 25k tbn, 50k tbc</nowiki>}} | Stream #0.1(und): Video: h264 (Baseline), yuv420p, 480x360 [PAR 1:1 DAR 4:3], 242 kb/s, 25 fps, 25 tbr, 25k tbn, 50k tbc</nowiki>}} | ||
If the output of the previous command is null there is no video stream in the file. To create an m4a file with just the audio stream you can use something like | |||
{{Output|1=<nowiki> | {{Output|1=<nowiki> | ||
ffmpeg -i example.mp4 -acodec copy -vn example.m4a | ffmpeg -i example.mp4 -acodec copy -vn example.m4a | ||
| Line 173: | Line 173: | ||
* ''-i example.mp4'' option is the input file name | * ''-i example.mp4'' option is the input file name | ||
* ''-acodec copy'' is used to not encode again the audio stream but just copy it. This to avoid quality loss, but you can also encode in a different format if you want, and you are not forced to use m4a container in this case | * ''-acodec copy'' is used to not encode again the audio stream but just copy it. This to avoid quality loss, but you can also encode in a different format if you want, and you are not forced to use m4a container in this case | ||
* ''-vn'' | * ''-vn'' strips the video stream | ||
* ''example.m4a'' is the output file name | * ''example.m4a'' is the output file name | ||
Revision as of 14:33, 18 May 2012

|
Amarok is a music manager from the KDE Community |
Amarok is a free, cross-platform, versatile, powerful and feature-rich music player. It allows easy collection management, automatically retrieves information and covers, and has built-in compatibility with services such as Jamendo, Last.fm, Magnatune, and Librivox. It also can be completely customized, so users can modify its look and layout so it fits their needs. The current stable release is version 2.5
If you are new to Amarok, you might want to have a look at the Amarok Quick Start Guide.
Interface
Amarok sports a three-pane interface by default.
The left pane (Media Sources)
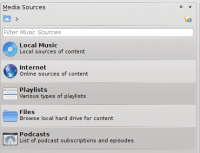 |
The Media Sources pane on the left is the place where you access your local collection as well as other services: on top, which is the primary interface to your local collection and connected media such as mp3 players and CDs. There is a section for all that you have enabled. Here, you can browse listings of radio stations and podcasts; listen/subscribe to them, interact with your last.fm account, purchase music from online stores such as Magnatune and download independent artists' music from Jamendo and more. The section allows you to create and manage Dynamic Playlists, access your Saved Playlists as well as the Automatic Playlist Generator. The section displays an integrated file browser and the section will let you access your podcast subscriptions. |
The central pane (Context View)
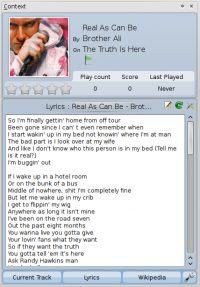 |
This is where all the information is displayed. The central pane contains 3 applets that dynamically change to display context information about the track that is currently playing. You can see the rating, score and play count of the Current Track applet or the last played tracks if nothing is playing, the Lyrics of the song and the Wikipedia page on the artist. More applets can be added, removed or rearranged using the settings icon on the Applet Bar at the bottom of the pane. |
The right pane (Playlist View)
Features
Music Playback
Device Support
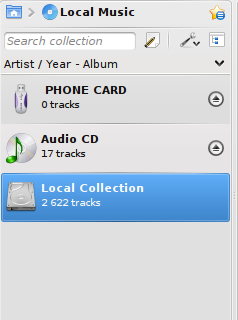 |
Amarok offers support for a great variety of Media devices such as iPods, MTP and UMS devices.
The button at the top of the collection lets you merge collections. This means songs from your local collection, audio CD, mp3-player and so on will be shown in one unified collection. It is a toggle switch so you can easily revert to showing the separate sources. |
Configurable Context View
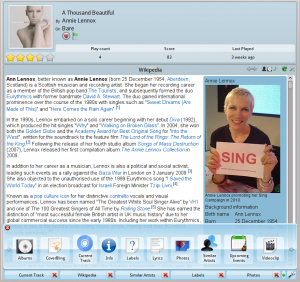 |
The Context view, the centerpiece attraction in Amarok, can automatically fetch contextual information about the currently playing song (such as album art, lyrics or Wikipedia information) from the Internet and display them. This is one of the unique features of the Amarok series. |
More Internet Services
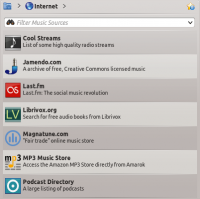 |
Amarok opens the gateway to a rich multimedia experience on the Internet.
And that is just the beginning — you can add even more Internet services using the . |
Script Manager
Cover Manager
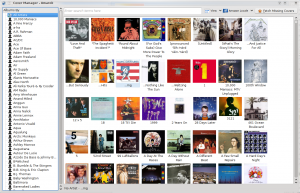 |
You can browse through your music collection using the nifty that displays the album art, download covers from various sources or let Amarok check automatically for covers in the internet. |
Rating and scoring
Pop-Up Dropper
Configurable Playlist View
Dynamic Playlists
Replay Gain Support
Amarok supports Replay Gain tag information embedded in files and automatically adjusts the overall volume of the song to a common level.
Rediscover your music!
Hints, Tips and FAQs
Folder not properly picked up
If you find that most of your music is recognized by Amarok, but some folders are not properly picked up, open a console and type
touch folder
where folder is the path to the folder that has the problem. Then select in Amarok main window menu, and open page. Your folder should be visible again now.
Warning: this will not work on Windows, as the touch command is specific to Linux and BSD-like systems.
How to play mp4 and mka files
When using some phonon backend, like the gstreamer one, Amarok might refuse to play mp4 and mka files. This is a known problem, see bug #290168 for more technical information.
A very simple workaround is to change the file extension. Change mp4 extension to m4a and for mka change it to mkv. Of course you must be sure the files contains audio only. You can use the ffprobe command to look at what data streams are present in the file. If the file has a video stream it must be stripped out. There are a lot of tools able to edit these formats and most of them are based on ffmpeg/libav, which you can use if you are familiar with them. If you prefer graphical tools one possible choice is avidemux.
This is a quick example how you can remove a video stream from an mp4 video with ffmpeg. Stripping a video stream from an mkv file is the same. First check if there is a video stream
$ ffprobe example.mp4 2>&1 | grep Video
Stream #0.1(und): Video: h264 (Baseline), yuv420p, 480x360 [PAR 1:1 DAR 4:3], 242 kb/s, 25 fps, 25 tbr, 25k tbn, 50k tbc
If the output of the previous command is null there is no video stream in the file. To create an m4a file with just the audio stream you can use something like
ffmpeg -i example.mp4 -acodec copy -vn example.m4a
You can also use avconv in place of ffmpeg with the same options, where
- -i example.mp4 option is the input file name
- -acodec copy is used to not encode again the audio stream but just copy it. This to avoid quality loss, but you can also encode in a different format if you want, and you are not forced to use m4a container in this case
- -vn strips the video stream
- example.m4a is the output file name
Tutorials
More Information
![]() Support for this application can be found from the project's home page
Support for this application can be found from the project's home page