Digikam/Soft Proofing/en: Difference between revisions
Updating to match new version of source page |
Updating to match new version of source page |
||
| Line 6: | Line 6: | ||
''Soft proofing'' is a technique which allows you to see what the photo will look like when printed using a specific printer and photo media (paper, canvas, etc.) without actually printing the photo. Many professional photo processing applications support soft proofing, and '''digiKam''' is no exception. | ''Soft proofing'' is a technique which allows you to see what the photo will look like when printed using a specific printer and photo media (paper, canvas, etc.) without actually printing the photo. Many professional photo processing applications support soft proofing, and '''digiKam''' is no exception. | ||
To make this feature work in '''digiKam''', you need to specify color profiles for your display and the output device (e.g., printer). But before you do that, you need to obtain the [http://en.wikipedia.org/wiki/ICC_profile ICC color profile] for your specific printer and print media. Say, you are using an Epson 9880 printer to print photos on the IJMF professional glossy photo paper from Diamond Jet. Grab the appropriate ICC profile from the company’s Resources page. Create the ~/icc directory and move the obtained .icc file into it. In '''digiKam''', choose <menuchoice>Settings -> Configure digiKam</menuchoice>, switch to the <menuchoice>Color Management</menuchoice> section, and click on the <menuchoice>Profiles</menuchoice> tab. Select the desired color profile from the <menuchoice>Monitor Profile</menuchoice> drop-down list (the default sRGB IEC61966-2.1 color profile is a good choice in most cases). Next, in the <menuchoice>Color Profiles Repository</menuchoice> section, specify the path to the ~/icc directory. Press <menuchoice>OK</menuchoice> to save the changes and close the dialog window, then restart '''digiKam'''. | To make this feature work in '''digiKam''', you need to specify color profiles for your display and the output device (e.g., printer). But before you do that, you need to obtain the [http://en.wikipedia.org/wiki/ICC_profile ICC color profile] for your specific printer and print media. Say, you are using an Epson 9880 printer to print photos on the IJMF professional glossy photo paper from Diamond Jet. Grab the appropriate ICC profile from the company’s Resources page. Create the <tt>~/icc</tt> directory and move the obtained <tt>.icc</tt> file into it. In '''digiKam''', choose <menuchoice>Settings -> Configure digiKam</menuchoice>, switch to the <menuchoice>Color Management</menuchoice> section, and click on the <menuchoice>Profiles</menuchoice> tab. Select the desired color profile from the <menuchoice>Monitor Profile</menuchoice> drop-down list (the default sRGB IEC61966-2.1 color profile is a good choice in most cases). Next, in the <menuchoice>Color Profiles Repository</menuchoice> section, specify the path to the <tt>~/icc</tt> directory. Press <menuchoice>OK</menuchoice> to save the changes and close the dialog window, then restart '''digiKam'''. | ||
| Line 12: | Line 12: | ||
To enable soft proofing, open the photo you want for editing and choose <menuchoice>View -> Soft Proofing Options</menuchoice>. Select the downloaded .icc color profile from the <menuchoice>Profile of the output device to simulate</menuchoice> drop-down list, then select the desired item from the <menuchoice>Rendering intent</menuchoice> drop-down list. This should generally be ''Relative Colorimetric'', but if your printer supports only a limited gamut you may want to try the ''Perceptual'' rendering intent instead. Enable then the <menuchoice>Highlight | To enable soft proofing, open the photo you want for editing and choose <menuchoice>View -> Soft Proofing Options</menuchoice>. Select the downloaded .icc color profile from the <menuchoice>Profile of the output device to simulate</menuchoice> drop-down list, then select the desired item from the <menuchoice>Rendering intent</menuchoice> drop-down list. This should generally be ''Relative Colorimetric'', but if your printer supports only a limited gamut you may want to try the ''Perceptual'' rendering intent instead. Enable then the <menuchoice>Highlight out-of-gamut colors</menuchoice> option and select the highlighting color you want. Finally, enable soft proofing by pressing the <menuchoice>Soft Proofing On</menuchoice> button, and you should see the photo exactly as it would appear in print. | ||
Latest revision as of 19:15, 27 May 2012
Soft Proofing in digiKam
Transcribed from Dmitri Popov's blog, 21st May, 2012
Soft proofing is a technique which allows you to see what the photo will look like when printed using a specific printer and photo media (paper, canvas, etc.) without actually printing the photo. Many professional photo processing applications support soft proofing, and digiKam is no exception.
To make this feature work in digiKam, you need to specify color profiles for your display and the output device (e.g., printer). But before you do that, you need to obtain the ICC color profile for your specific printer and print media. Say, you are using an Epson 9880 printer to print photos on the IJMF professional glossy photo paper from Diamond Jet. Grab the appropriate ICC profile from the company’s Resources page. Create the ~/icc directory and move the obtained .icc file into it. In digiKam, choose , switch to the section, and click on the tab. Select the desired color profile from the drop-down list (the default sRGB IEC61966-2.1 color profile is a good choice in most cases). Next, in the section, specify the path to the ~/icc directory. Press to save the changes and close the dialog window, then restart digiKam.
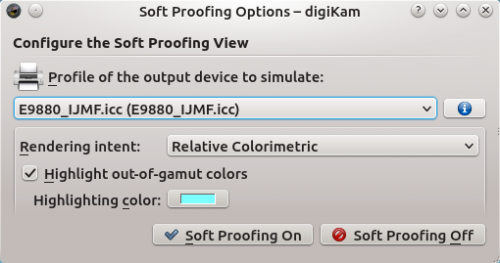
To enable soft proofing, open the photo you want for editing and choose . Select the downloaded .icc color profile from the drop-down list, then select the desired item from the drop-down list. This should generally be Relative Colorimetric, but if your printer supports only a limited gamut you may want to try the Perceptual rendering intent instead. Enable then the option and select the highlighting color you want. Finally, enable soft proofing by pressing the button, and you should see the photo exactly as it would appear in print.
