Plasma/Panels/da: Difference between revisions
No edit summary |
(Updating to match new version of source page) |
||
| Line 5: | Line 5: | ||
[[Image:Panel_Settings.png|thumb|512px|center|Panel i indstillingstilstand med undermenuen <menuchoice>Flere indstillinger</menuchoice> åben.]] | [[Image:Panel_Settings.png|thumb|512px|center|Panel i indstillingstilstand med undermenuen <menuchoice>Flere indstillinger</menuchoice> åben.]] | ||
A Panel is a widget container which can be located on any side of the desktop. There can be multiple panels on the same side. The default layout is one panel that stretches across the entire bottom of the desktop with the following widgets: [[Special:myLanguage/Plasma/Kickoff|application menu]], [[Special:myLanguage/Plasma/Pager|desktop pager]], [[Special:myLanguage/Plasma/Tasks|task manager]] (list of open windows), [[Special:myLanguage/Plasma/SystemTray|system tray]] (including things like a [[Special:myLanguage/Plasma/DeviceNotifier|device notifier]]) and [[Special:myLanguage/Plasma/Clocks|clock]]. If you are using a laptop, netbook or other computer that uses a battery there will also be a [[Special:mylanguage/Plasma/Plasmoids#PowerDevil|power management]] widget in the system tray. At the end of the panel is a toolbox button which can be activated to access configuration options. | |||
== Indstilling == | == Indstilling == | ||
| Line 11: | Line 11: | ||
Panelet kan indstilles ved at klikke på værktøjskassen, som findes i højre ende af vandrette paneler og for neden i lodrette paneler. Når du har gjort det, så er panelet i indstillingstilstand. Panelindstillingerne kan også nås via panelets kontekstmenu. | Panelet kan indstilles ved at klikke på værktøjskassen, som findes i højre ende af vandrette paneler og for neden i lodrette paneler. Når du har gjort det, så er panelet i indstillingstilstand. Panelindstillingerne kan også nås via panelets kontekstmenu. | ||
[[Image:Panel_Settings_resize.png|thumb|512px|center| | [[Image:Panel_Settings_resize.png|thumb|512px|center|The arrows on the edge of the settings menu allow the menu size to be adjusted. Arrows pointing left change the minimum panel size. Arrows pointing right change the maximum panel size. The arrow pointing up is the center of the panel.]] | ||
Du kan ordne widget'ene i panelet ved at trække dem rundt mens panelet er i indstillingstilstand. Widgets retter ind mod venstre i vandrette paneler og mod toppen i lodrette paneler. | Du kan ordne widget'ene i panelet ved at trække dem rundt mens panelet er i indstillingstilstand. Widgets retter ind mod venstre i vandrette paneler og mod toppen i lodrette paneler. | ||
| Line 55: | Line 55: | ||
== Flere paneler == | == Flere paneler == | ||
It is also possible to have more than one panel on your desktop. This proves useful if you want to have a more flexible layout: | |||
[[Image:Multipanel.png|thumb| | [[Image:Multipanel.png|thumb|800px|center|Screenshot showing a desktop with multiple panels: a vertical panel with an application launcher, shortcuts and a system tray and a second panel placed horizontally at the top of the screen with a task manager and a clock.]] | ||
==== Tilføj et panel ==== | ==== Tilføj et panel ==== | ||
Revision as of 05:30, 22 November 2018
Paneler på Plasma-skrivebordet

A Panel is a widget container which can be located on any side of the desktop. There can be multiple panels on the same side. The default layout is one panel that stretches across the entire bottom of the desktop with the following widgets: application menu, desktop pager, task manager (list of open windows), system tray (including things like a device notifier) and clock. If you are using a laptop, netbook or other computer that uses a battery there will also be a power management widget in the system tray. At the end of the panel is a toolbox button which can be activated to access configuration options.
Indstilling
Panelet kan indstilles ved at klikke på værktøjskassen, som findes i højre ende af vandrette paneler og for neden i lodrette paneler. Når du har gjort det, så er panelet i indstillingstilstand. Panelindstillingerne kan også nås via panelets kontekstmenu.

Du kan ordne widget'ene i panelet ved at trække dem rundt mens panelet er i indstillingstilstand. Widgets retter ind mod venstre i vandrette paneler og mod toppen i lodrette paneler.
Panelets værktøjskasse
- : Lader dig trække panelet til enhver af skærmens fire kanter.
- (for vandrette paneler): Lader sig justere panelets højde.
- (for lodrette paneler): Lader dig justere panelets bredde.
- : Lader dig tilføje widgets til panelet.
- : Lader dig føje et afstandsstykke til panelet imellem dets elementer.
- Et afstandsstykke vil normalt udvide sig så meget som muligt (fleksibel størrelse), men du kan også indstille det til en fast størrelse ved at højreklikke på afstandsstykket og deaktivere .
Menuen "Flere indstillinger"
- : Lader dig vælge en af de tre forudindstillede positioner for panelet
-
- : Sørger for, at panelet altid er synligt, selv når vinduer bliver maksimerede.
- : Skjuler panelet indtil musen nærmer sig skærmkanten.
- : Dette lader vinduer dække panelet; hvis et vindue maksimeres, så vil det dække hele panelet.
- : Dette lader vinduer gå under panelet, selv når de er maksimerede.
- : Får panelet til at gå helt ud til skærmkanten, hvis dets størrelse er blevet ændret.
- : Lås panelet og widgets fast. Skjul også værktøjskassen.
- : Fjerner det aktuelle panel og alle de widgets, det indeholder.
Under motorhjælmen
Skulle der ske noget med dit panel, så kan du prøve at åbne ~/.kde(4)/share/config/plasma-desktop-appletsrc - panelet selv er klassificeret som et "containement" (der er mindst to; skrivebordet og panelet), som er hjem for alle de widgets, som du lægger der.

Flere paneler
It is also possible to have more than one panel on your desktop. This proves useful if you want to have a more flexible layout:
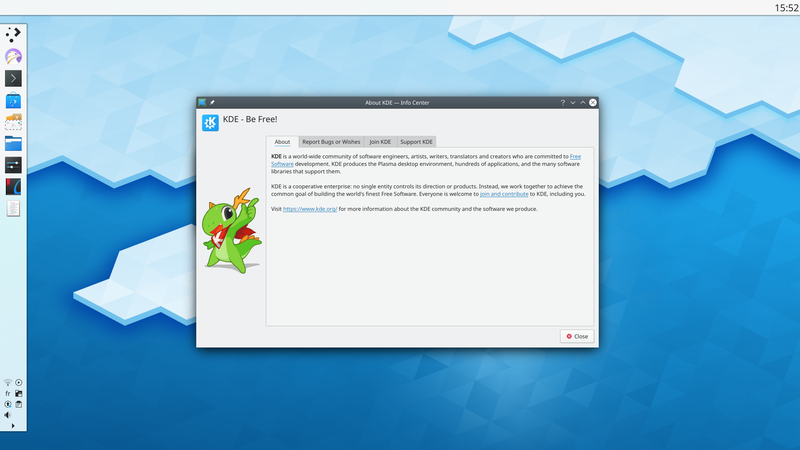
Tilføj et panel
For at tilføje et nyt panel skal du enten klikke på skrivebordets værktøjsknap og vælge eller højreklikke på skrivebordet og vælge i kontekstmenuen.
Hvis du har installeret mere end en slags panel, så vil du kunne vælge hvilken slags panel, du foretrækker. Som standard er to slags paneler tilgængelige: , som laver et panel med alle de almindelige widgets (programstarter, skrivebordsvælger, opgavelinle, statusområde, ur etc.) og et , som tilføjer et tomt panel uden nogle forudindstillede widgets.
Låsning
Paneler og skrivebordet kan være låst for at forhindre, at de bliver ændret. Når de er låst vil værktøjskasserne ikke blive vist, hverken på skrivebordet eller i panelerne. For at indstille et panel skal det være låst op, ellers er værktøjskassen og kontekstmenuerne til indstilling ikke tilgængelige.
Du kan låse widgets enten ved at vælge i menuen i panelets værktøjskasse eller i panelets kontekstmenu. Når de er blevet låst, så kan panelerne låses op igen ved at højreklikke på enten et panel eller skrivebordet og vælge fra kontekstmenuen.
