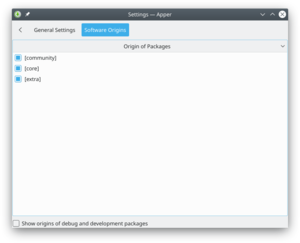Apper/pt-br: Difference between revisions
Created page with "Suponhamos, porém, que você precisa de sugestões de pacotes adequados. Para isto, você deve escolher <menuchoice>Pesquisar pela descrição</menuchoice>. Por exemplo, ao d..." |
|||
| Line 28: | Line 28: | ||
Suponhamos, porém, que você precisa de sugestões de pacotes adequados. Para isto, você deve escolher <menuchoice>Pesquisar pela descrição</menuchoice>. Por exemplo, ao digitar "flac" como termo de pesquisa e clicar em <menuchoice>Pesquisar pela descrição</ menuchoice>, será mostrado todos os pacotes relacionados ao uso de arquivos FLAC. Os pacotes instalados são marcados com {{Icon|dialog-ok-apply}} à esquerda do nome do pacote. | Suponhamos, porém, que você precisa de sugestões de pacotes adequados. Para isto, você deve escolher <menuchoice>Pesquisar pela descrição</menuchoice>. Por exemplo, ao digitar "flac" como termo de pesquisa e clicar em <menuchoice>Pesquisar pela descrição</ menuchoice>, será mostrado todos os pacotes relacionados ao uso de arquivos FLAC. Os pacotes instalados são marcados com {{Icon|dialog-ok-apply}} à esquerda do nome do pacote. | ||
[[Image:Apper-window1.png|250px|thumb|center|Apper | [[Image:Apper-window1.png|250px|thumb|center|Janela principal do Apper mostrando a descrição do pacote selecionado]] | ||
So - you have a list of suitable files. Click on one of them and a panel opens giving you a description of the file. Clicking the <menuchoice>More...</menuchoice> button you get three other options to display - a list of files included in the package, a list of dependencies (which will be automatically handled if you choose to install) and a list of applications that depend upon the package you choose. | So - you have a list of suitable files. Click on one of them and a panel opens giving you a description of the file. Clicking the <menuchoice>More...</menuchoice> button you get three other options to display - a list of files included in the package, a list of dependencies (which will be automatically handled if you choose to install) and a list of applications that depend upon the package you choose. | ||
Revision as of 22:17, 23 September 2012
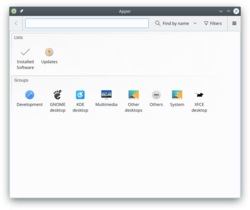 |
Uma ferramenta gráfica para gerenciar seus pacotes |
Funcionalidades
- Gerencia a instalação e desinstalação de pacotes
- Gerencia a atualização de pacotes
- A busca pode ser feita por nome do pacote, descrição ou nome de arquivo incluído
- Tem suporte aos filtros
- Instalados ou disponíveis
- Usuário final ou desenvolvimento
- Pode ser visualizado por grupos de pacotes
Instalando pacotes
Se você souber o nome do pacote, pode simplesmente digitá-lo na barra de pesquisa - o padrão é localizar por nome.
Suponhamos, porém, que você precisa de sugestões de pacotes adequados. Para isto, você deve escolher . Por exemplo, ao digitar "flac" como termo de pesquisa e clicar em
[[Image:Apper-window1.png|250px|thumb|center|Janela principal do Apper mostrando a descrição do pacote selecionado]]
So - you have a list of suitable files. Click on one of them and a panel opens giving you a description of the file. Clicking the <menuchoice>More... button you get three other options to display - a list of files included in the package, a list of dependencies (which will be automatically handled if you choose to install) and a list of applications that depend upon the package you choose.
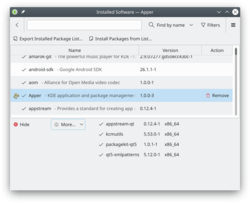
When you click on a package a button turns up to the right of it. If the package is not installed already you will see an button; clicking it will mark the package for installation. If the pagkage is already installed you will see a button; clicking it will mark the package for removal.
Having found the application that is best for you, click the button. Now, when you click the button your package will be installed.
Updating your packages
On Apper's main page you click the icon to open the settings page to check, if any package installed by Apper needs updating. As before, the repos and your installation are queried, so there is a delay. Again, dependencies are resolved when you agree to the download.
Configuration Options
On Apper's main page you click the ![]() icon and select to open the Apper settings page.
icon and select to open the Apper settings page.
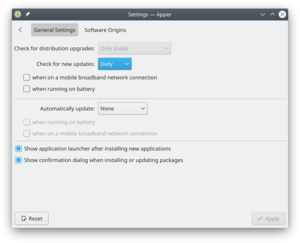
In the tab you can set the frequency of checking for updates, according to your need. The default is , but for an ultra-secure site you could choose , and for a lightly used one you can have or frequency.
Next is whether you want updates to be installed automatically. A nice touch is to be able to say that security updates should be automatically installed, but no other packages.