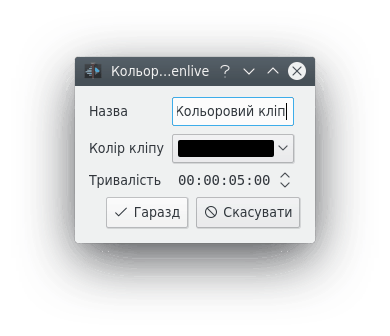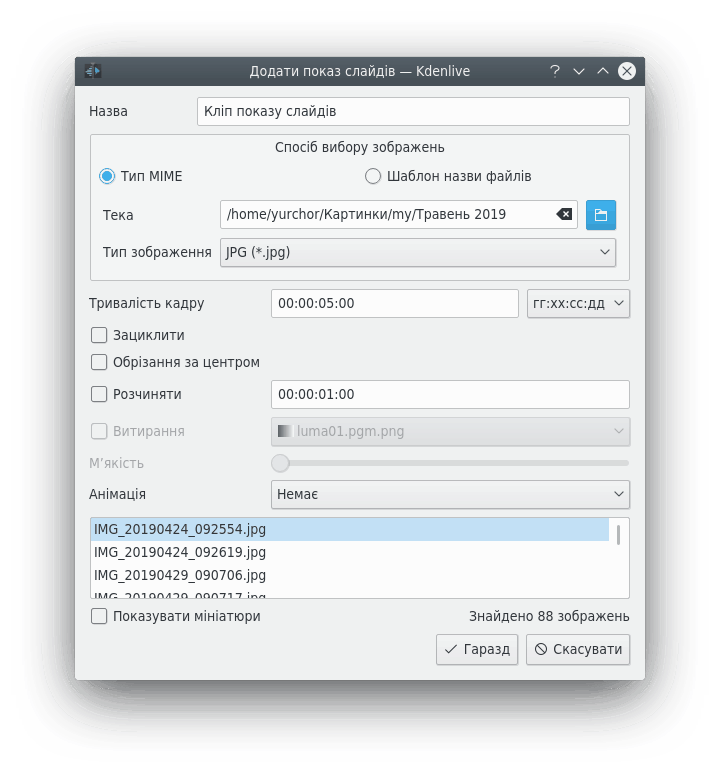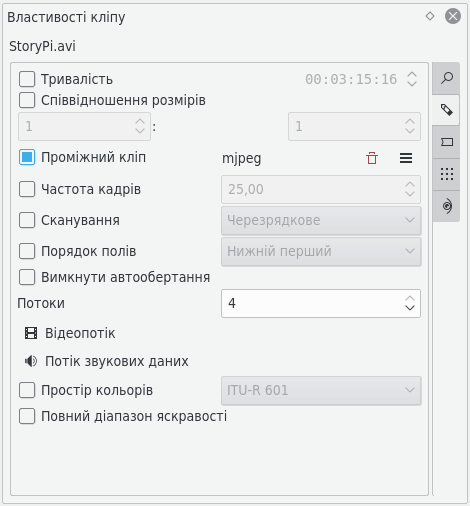Archive:Kdenlive/Manual/Projects and Files/Clips/uk: Difference between revisions
Created page with "Після створення проміжного кліпу його пункт у дереві проекту буде позначено піктограмою з літе..." |
Created page with "Під час остаточної обробки ви також можете скористатися проміжними кліпами. Типово використан..." |
||
| Line 91: | Line 91: | ||
Після створення проміжного кліпу його пункт у дереві проекту буде позначено піктограмою з літерою «P». | Після створення проміжного кліпу його пункт у дереві проекту буде позначено піктограмою з літерою «P». | ||
<br style="clear: both;"/> | <br style="clear: both;"/> | ||
Під час остаточної обробки ви також можете скористатися проміжними кліпами. Типово використання проміжних кліпів вимкнено, але для прискорення обробки проекту для попереднього перегляду проміжні кліпи можуть бути дуже корисними. | |||
<br style="clear: both;"/> | <br style="clear: both;"/> | ||
Revision as of 20:24, 3 November 2012
Кліпи (відео, звук та зображення)
За допомогою кнопки ![]() (Додати кліп) можна викликати діалогове вікно додавання кліпу ви можете вибрати відеокліп, звуковий кліп або окремі зображення для додавання до дерева проекту.
(Додати кліп) можна викликати діалогове вікно додавання кліпу ви можете вибрати відеокліп, звуковий кліп або окремі зображення для додавання до дерева проекту.
Кнопка ![]() з міткою 1 вмикає або вимикає показ мініатюр зображень. За допомогою повзунка 2 можна скоригувати розмір піктограм попереднього перегляду. За допомогою пункту з позначкою 3 () можна наказати програмі імпортувати послідовності зображень для створення анімації. За допомогою пункту 4 () можна увімкнути показ прозорого тла у зображеннях.
з міткою 1 вмикає або вимикає показ мініатюр зображень. За допомогою повзунка 2 можна скоригувати розмір піктограм попереднього перегляду. За допомогою пункту з позначкою 3 () можна наказати програмі імпортувати послідовності зображень для створення анімації. За допомогою пункту 4 () можна увімкнути показ прозорого тла у зображеннях.
Додати кліпи інших типів можна за допомогою спадного меню, яке відкривається натисканням кнопки, розташованої поряд з кнопкою ![]() .
.
Кольорові кліпи
Кольорові кліпи — це зображення одного кольору, які може бути додано до дерева проекту. Такі кліпи можуть бути корисними для створення тла, на якому можна розташувати субтитри.
Додати кольоровий кліп можна за допомогою вибору пункту зі спадного меню, яке викликається натисканням кнопки, розташованої поряд з кнопкою ![]() .
.
У відповідь на натискання цього пункту меню програма відкриє діалогове вікно, за допомогою якого ви зможете вибрати колір і тривалість кліпу.
Після натискання кнопки кліп буде додано до дерева проекту. Після цього його можна буде перенести на монтажний стіл. Тривалість кольорового кліпу можна скоригувати безпосередньо на монтажному столі.
Кліпи титрів
Див. титри.
Кліпи показів слайдів
Кліпи показів слайдів є кліпами, які створюються на основі послідовностей простих статичних зображень. Цю можливість призначено для створення анімацій на основі збірок статичних зображень або створення показів слайдів зі статичних зображень. Для створення перших слід використовувати коротку тривалість показу кадру, а других — довшу тривалість показу кадру.
Щоб створити кліп показу слайдів, виберіть пункт зі спадного списку меню .
У діалоговому вікні Кліп показу слайдів виберіть у розділі Спосіб вибору зображень варіант .
Відкрийте теку, у якій зберігаються зображення, з яких слід слід створити показ слайдів, і виберіть перше зображення показу слайдів. Інші зображення буде вибрано на основі застосування певного алгоритму визначення назви файлів, який визначає назву файла наступного зображення.
Наприклад, якщо першим зображенням є 100_1697.jpg, наступним буде 100_1698.jpg тощо.
Виберіть відповідну тривалість показу кадру, вона визначатиме проміжок часу, протягом його буде показано зображення.
Натисніть кнопку . До дерева проекту буде додано кліп, який складатиметься з усіх зображень у теці, звідки було вибрано файл зображення першого кадру.
Потім ви можете перетягти це відео на монтажний стіл.
Створення теки
Див. Створення теки
Мережеві ресурси
Див. меню «Проект» — Мережеві ресурси.
Мультиплікація
Див. захоплення мультиплікаційних кадрів.
Проміжні кліпи

Проміжні кліпи один з найкорисніших винаходів для редагування, якщо ви працюєте за не дуже потужним комп’ютером. Програма замінює початкові версії кліпів на кліпи з меншою роздільною здатністю та простішим для обробки кодеком. Декодування відео, наприклад декодування кліпів у форматі H.264, потребує значних обчислювальних потужностей для обробки ефектів у режимі реального часу. Якщо потужностей не вистачатиме, відтворення «затинатиметься». Для обробки проміжних кліпів обчислювальні потужності майже непотрібні, тобто відтворення відбувається абсолютно плавно.
Увімкнути або вимкнути створення проміжних кліпів для поточного проекту можна у параметрах проекту ().
Щоб типово увімкнути проміжні кліпи для нових проектів, скористайтеся пунктом . Див. також опис сторінки Параметри проектую

Після вмикання проміжних кліпів їх можна створити для певних кліпів у проекті за допомогою віджета дерева проекту: скористайтеся пунктом контекстного меню . За поступом можна спостерігати за допомогою невеличкої панелі поступу, яку буде показано під пунктом кліпу на панелі дерева проекту. Повторне натискання пункту вимкне створення проміжного кліпу.

Після створення проміжного кліпу його пункт у дереві проекту буде позначено піктограмою з літерою «P».
Під час остаточної обробки ви також можете скористатися проміжними кліпами. Типово використання проміжних кліпів вимкнено, але для прискорення обробки проекту для попереднього перегляду проміжні кліпи можуть бути дуже корисними.
Властивості кліпу
Щоб переглянути і змінити властивості кліпу, позначте пункт кліпу на панелі дерева проекту і виберіть пункт з меню або контекстного меню пункту (відкривається клацанням правою кнопкою миші).
Властивості відео
Додаткові властивості
На вкладці додаткових властивостей буде показано додаткові властивості кліпу. За допомогою цієї вкладки ви можете змінити додаткові властивості. Наприклад, ви можете примусово визначити співвідношення розмірів для кліпу 16:9, якщо таке співвідношення розмірів не вдалося встановити самій програмі.
Докладніше про призначення цього параметра можна дізнатися з розділу щодо повного діапазону палітри.
Позначки
За допомогою вкладки ви можете додавати позначки до певних важливих позицій у початковому файлі. Втім, ймовірно, простіше додавати позначки до ваших кліпів за допомогою монітора кліпів, оскільки за його допомогою ви можете попередньо переглядати кадр, до якого ви додаєте позначку.
Щойно позначки буде розташовано на кліпі, ви зможете отримувати до них доступ на моніторі кліпу за допомогою клацання правою кнопкою миші з наступним вибором пункту (див. рисунок). Також позначки буде показано вертикальними червоними лініями на моніторі кліпу (підсвічені жовтим ділянки на рисунку). Ви можете увімкнути показ коментарів до позначок на монтажному столі, — див. показ коментарів до позначок
Крім того, позначки можна додавати до кліпів на монтажному столі. Клацніть правою кнопкою миші на кліпі і виберіть у контекстному меню пункт . Додані у такий спосіб позначки буде також показано на пункті кліпу у дереві проекту.
Породжувачі
Зворотний відлік
Створює кліп з таймером зворотного відліку, який потім можна буде розташувати на монтажному столі.
Countdown
This generates a clip of a countdown timer that you can put into the timeline.
Число поряд з позначкою шрифту є розміром символів шрифту у пікселях. Втім, Kdenlive показує шрифти збільшеними, тому менші числа можуть призвести до втрати якості. Нижче наведено знімок з шрифтом розміру 10 у порівнянні зі шрифтом з розміром 576.
Вам варто скористатися ефектом панорамування з масштабуванням, щоб зменшити шрифт у кліпі відліку часу.
Шум
Створює кліп з шумом, подібним до «снігу» на телевізорі з аналоговим зображенням.