Telepathy: Difference between revisions
Appearance
No edit summary |
m add formatting |
||
| Line 17: | Line 17: | ||
* Open [[Special:myLanguage/System Settings|System Settings]]. | * Open [[Special:myLanguage/System Settings|System Settings]]. | ||
[[File:Systemsettings.png|800px]] | [[File:Systemsettings.png|800px]] | ||
* Open Instant Messaging & VOIP. | |||
* Open <menuchoice>Instant Messaging & VOIP</menuchoice>. | |||
[[File:InstantMessagingAndVOIP.png|800px]] | [[File:InstantMessagingAndVOIP.png|800px]] | ||
* Click on | |||
* Click on <menuchoice>Add Account</menuchoice>. | |||
[[File:IMVOIPAddAccount.png|800px]] | [[File:IMVOIPAddAccount.png|800px]] | ||
* Click on an IM network and follow the steps. | * Click on an IM network and follow the steps. | ||
| Line 31: | Line 34: | ||
<!--T:13--> | <!--T:13--> | ||
Right click on the system tray. System tray settings. Under | Right click on the system tray. System tray settings. Under <menuchoice>Extra Items</menuchoice> select <menuchoice>Instant Messaging Settings</menuchoice>. | ||
| Line 49: | Line 52: | ||
<!--T:18--> | <!--T:18--> | ||
This guide assumes you have installed KWallet. | This guide assumes you have installed [[Special:myLanguage/KDE_Wallet_Manager|KWallet]]. | ||
* Create an [https://accounts.google.com/IssuedAuthSubTokens application-specific password]. | * Create an [https://accounts.google.com/IssuedAuthSubTokens application-specific password]. | ||
* Open [[Special:myLanguage/System Settings|System Settings]]. | * Open [[Special:myLanguage/System Settings|System Settings]]. | ||
* Open Instant Messaging & VOIP. | * Open Instant Messaging & VOIP. | ||
* Click on | |||
* Click on <menuchoice>Add Account</menuchoice>. | |||
* Click on the Google Talk icon. | * Click on the Google Talk icon. | ||
* You might see a warning about additional plugins. Check that they are installed. | * You might see a warning about additional plugins. Check that they are installed. | ||
* Enter your email address and your password. Finish the wizard. | * Enter your email address and your password. Finish the wizard. | ||
* You should then see a window. There should be two fields if you run KWallet for the first time, one if you have already created a wallet. Use any password you want. | |||
* You should then see a window. There should be two fields if you run [[Special:myLanguage/KDE_Wallet_Manager|KWallet]] for the first time, one if you have already created a wallet. Use any password you want. | |||
== Tips and Tricks == <!--T:19--> | == Tips and Tricks == <!--T:19--> | ||
Revision as of 14:51, 8 December 2012
Description
KDE Telepathy provides a suite of applications for a full instant messaging experience.
FAQ
1. How do I add a new IM accounts
- Open System Settings.
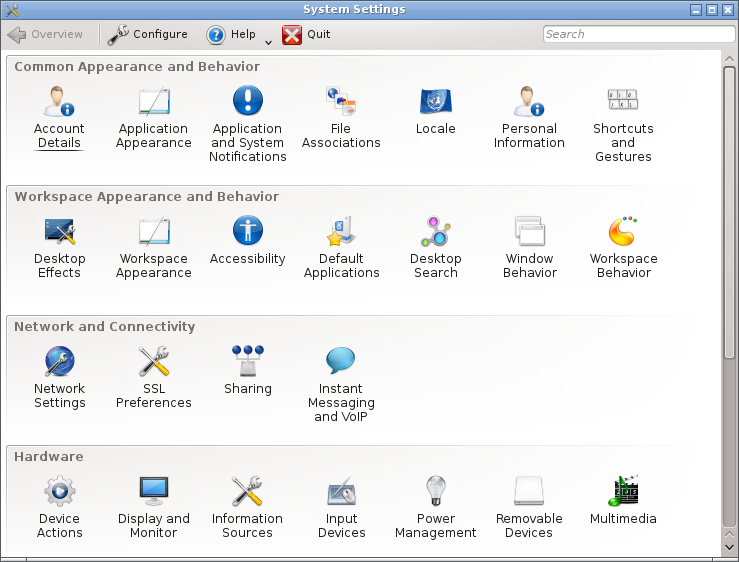
- Open .
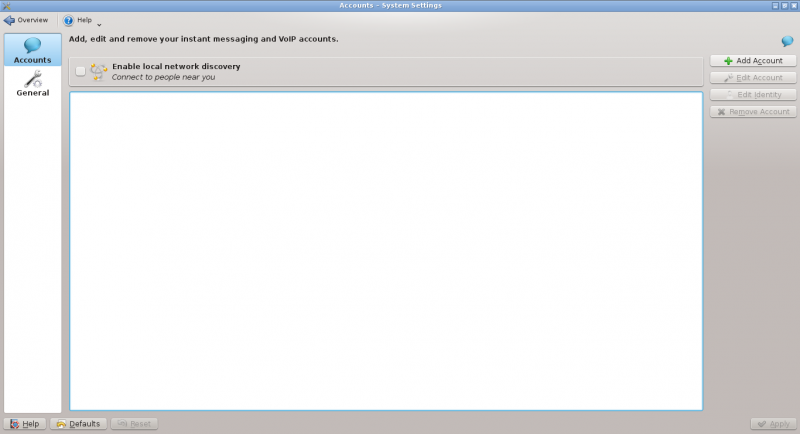
- Click on .
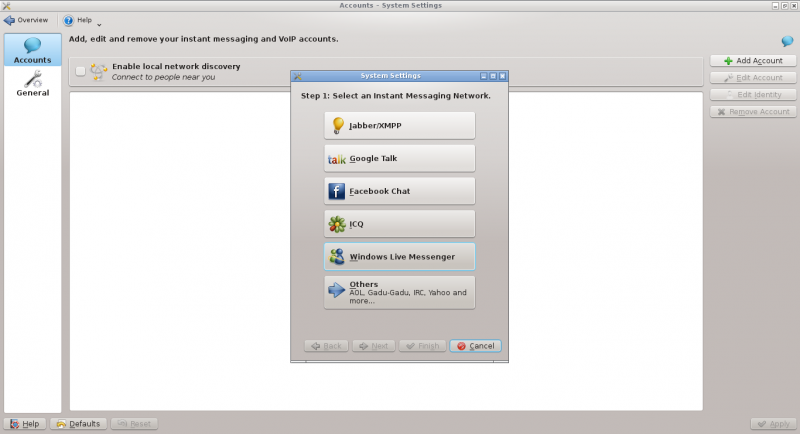
- Click on an IM network and follow the steps.
2. How do I add a contact
Open the contact list. Click in the toolbar. You will then need to select which of your accounts the contact should be added to and then enter the ID/Email Address of the contact you wish to add.
3. How can I have quick access to my online state, and easily open the contact list
Right click on the system tray. System tray settings. Under select .
4. How can I make the contact list dock to the systray
You can't. Perform the steps above for something better.
5. How do I add a Skype Account
Archlinux
- install skype4pidgin-svn-dbus from AUR
6. How do I add a Google Talk account if I use 2-step verification
This guide assumes you have installed KWallet.
- Create an application-specific password.
- Open System Settings.
- Open Instant Messaging & VOIP.
- Click on .
- Click on the Google Talk icon.
- You might see a warning about additional plugins. Check that they are installed.
- Enter your email address and your password. Finish the wizard.
- You should then see a window. There should be two fields if you run KWallet for the first time, one if you have already created a wallet. Use any password you want.
Tips and Tricks
- When chatting you can click on an emoticon to change it back into text. This is useful when receiving code which accidentally is rendered into smilies.


