System Settings/Account Details/it: Difference between revisions
Updating to match new version of source page |
No edit summary |
||
| Line 18: | Line 18: | ||
Per cambiare la tua immagine devi semplicemente fare clic sul riquadro a sinistra del tuo nome utente, dovrebbe contenere la tua attuale immagine. Comparirà una finestra di selezione dell'aspetto. Qui puoi scegliere tra le differenti immagini disponibili o fare clic su <menuchoice>Immagine personalizzata</menuchoice> per cercare un'immagine nel tuo computer. Una volta che hai scelto l'immagine desiderata, premi <menuchoice>OK</menuchoice>. | Per cambiare la tua immagine devi semplicemente fare clic sul riquadro a sinistra del tuo nome utente, dovrebbe contenere la tua attuale immagine. Comparirà una finestra di selezione dell'aspetto. Qui puoi scegliere tra le differenti immagini disponibili o fare clic su <menuchoice>Immagine personalizzata</menuchoice> per cercare un'immagine nel tuo computer. Una volta che hai scelto l'immagine desiderata, premi <menuchoice>OK</menuchoice>. | ||
Se non riesci a modificare la tua immagine e stai utilizzando KDM come gestore degli accessi (non applicabile per LightDM), vai su [[Special:myLanguage/System Settings/Login Screen|Schermata d'accesso]] e nella scheda <menuchoice>Utenti</menuchoice> cambia la Sorgente immagini utente in "Utente, sistema" o "Utente". | |||
<span id="Paths"></span> | <span id="Paths"></span> | ||
{{PrefIcon|System-file-manager.png|Percorsi}} | {{PrefIcon|System-file-manager.png|Percorsi}} | ||
Revision as of 19:18, 20 March 2013
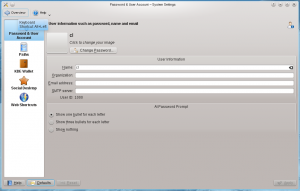 |
In Dettagli dell'account troverai impostazioni relative al tuo account utente. |

Password & account utente
Qui puoi modificare la tua password e l'immagine associata al tuo account utente. Puoi anche modificare le informazioni personali associate al tuo account e il comportamento del campo di inserimento password nella schermata di accesso.
Cambiare la tua immagine
Per cambiare la tua immagine devi semplicemente fare clic sul riquadro a sinistra del tuo nome utente, dovrebbe contenere la tua attuale immagine. Comparirà una finestra di selezione dell'aspetto. Qui puoi scegliere tra le differenti immagini disponibili o fare clic su per cercare un'immagine nel tuo computer. Una volta che hai scelto l'immagine desiderata, premi .
Se non riesci a modificare la tua immagine e stai utilizzando KDM come gestore degli accessi (non applicabile per LightDM), vai su Schermata d'accesso e nella scheda cambia la Sorgente immagini utente in "Utente, sistema" o "Utente".

Percorsi
Qui puoi configurare le tue cartelle preferite per diversi tipi di contenuto, come la tua cartella Desktop o la tua cartella Musica. Le applicazioni possono utilizzare questi valori come predefiniti.
Per esempio se imposti un valore per la cartella Musica, la prima volta che avvierai Amarok esso ti chiederà se vuoi utilizzare quella cartella per memorizzare la tua collezione musicale.

Portafogli di KDE
Qui troverai le impostazioni per KWalletManager, l'applicazione che gestisce le tue password e che controlla quali applicazioni hanno accesso ad esse.

Desktop sociale
Qui troverai impostazioni per il tuo desktop sociale inclusi i fornitori di Scarica le Novità. Ulteriori informazioni sono disponibili nel manuale.

Scorciatoie del web
Queste impostazioni ti permettono di gestire le tue scorciatoie web.
Applicazioni come Konqueror , Rekonq e KRunner ti permettono di fare ricerche tramite una vasta gamma di fornitori di informazioni sul web. Se attivi le scorciatoie web potrai semplicemente digitare un breve prefisso specifico di un fornitore seguito dal termine della ricerca. Per cercare pagine relative a KDE, per esempio, puoi semplicemente aprire KRunner (premi Alt + F2) e digitare gg: KDE. Il risultato verrà mostrato nel tuo browser predefinito.
Ulteriori informazioni sulle scorciatoie web sono disponibili nel manuale di Konqueror.

