System Settings/Power Management: Difference between revisions
(Power devil interface changed) |
(Marked this version for translation) |
||
| Line 22: | Line 22: | ||
<!--T:13--> | |||
[[Image:ActivitySettings.png|center|500px|thumb]] | [[Image:ActivitySettings.png|center|500px|thumb]] | ||
<!--T:14--> | |||
In latest KDE versions, tab <menuchoice>Activity Settings</menuchoice> has been added. It allows you to configure different power settings per activity. | In latest KDE versions, tab <menuchoice>Activity Settings</menuchoice> has been added. It allows you to configure different power settings per activity. | ||
Revision as of 13:17, 16 March 2013
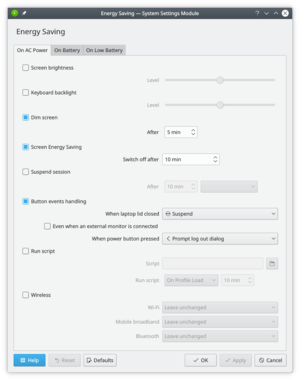 |
Power Devil allows you to define your all power settings |
Global Settings
Power Devil is configured by accessing . The first screen, shown above, allows you to configure the appropriate actions according to power state. You can set the action that system should take after having spent a specific time in each state (e.g. dim display after 10 minutes on battery) or upon an event (e.g. sleep when laptop lid closes).
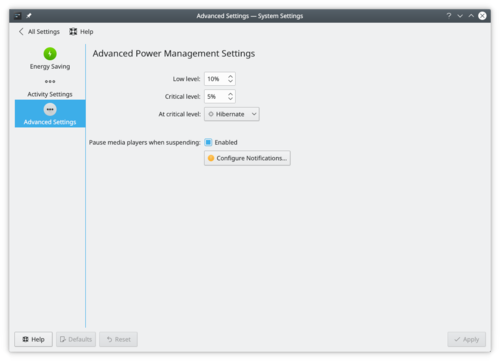
The tab is where you set your parameters for battery levels, and also decide what action you want to take place when the battery reaches a critical level. It is also the place where you can configure notifications. Like the case of the majority of KDE applications, you can set a sound or a flag as the way you want to be notified, or nothing at all.
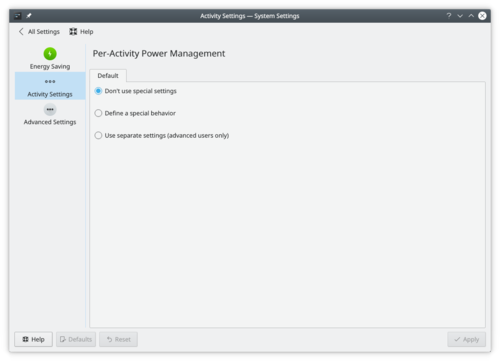
In latest KDE versions, tab has been added. It allows you to configure different power settings per activity.
