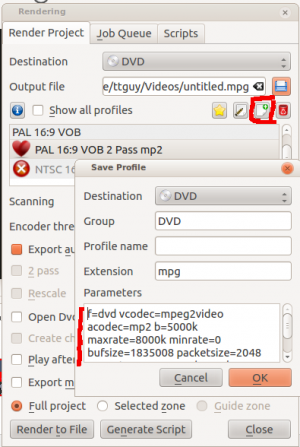Archive:Kdenlive/Manual/Project Menu/Render/ru: Difference between revisions
Created page with "===== Визуализация Overlay =====" |
No edit summary |
||
| Line 16: | Line 16: | ||
[[File:Kdenlive Rendering options2.png]] | [[File:Kdenlive Rendering options2.png]] | ||
<span id="File Rendering"></span> | <span id="File Rendering"></span> | ||
===== Сборка в файл ===== | ====== Сборка в файл ====== | ||
[[File:Kdenlive File rendering.png]] | [[File:Kdenlive File rendering.png]] | ||
Revision as of 14:46, 18 March 2013
Сборка проекта (рендеринг, визуализация)
Сборка проекта (рендеринг, визуализация) является процессом, в котором отредактированные видеоклипы сохраняются в виде одного полного видеоклипа. Во время процесса рендеринга видео может быть сжато и преобразовано в различные форматы видео (с помощью кодеков)
Диалог сборки открывается кнопкой Сборка проекта ![]() , или через в Меню Проект или горячими клавишами Ctrl+Enter .
, или через в Меню Проект или горячими клавишами Ctrl+Enter .
Категории профиля сборки
Kdenlive предлагает много различных предустановленных профилей визуализации на выбор. Профили сгруппированы по категориям. См. рисунок ниже.
Сборка в файл
DVD
DVD рендеринг создает файлы, совместимые с программным обеспечением DVD авторинга. MPEG2 файлы, созданные из профиля сборка в файл имеют меньше шансов быть совместимы с программным обеспечением DVD.
Обратите внимание, что эта функция не создаёт DVD структуру файлов. Она просто создает DVD совместимые файлы MPEG2, которые может использовать программное обеспечение DVD-авторинга. Если вы отметите флажок то откроется Мастер создания DVD и вы сможете использовать его для создания DVD структуры файлов ( в. ISO формате). Мастер создания DVD также доступен в Меню Файл.
Веб-сайты
Мобильные устройства
Создание собственных профилей сборки
Вы можете создавать свои собственные пользовательские профили визуализации, нажав на кнопку выделенную на скриншоте ниже
Это откроет диалоговое окно Сохранить профиль (Save Profile) показанное выше, а раздел будет заполнен параметрами визуализации профиля, который вы выбрали, когда нажали кнопку ![]() Создать новый профиль. Вы можете редактировать значения параметров и сохранить свой собственный профиль визуализации.
Создать новый профиль. Вы можете редактировать значения параметров и сохранить свой собственный профиль визуализации.
Параметры в профиле сборки являются параметрами FFmpeg. Для объяснения есть смысл посетить FFmpeg man(ual) страницу или ввести ffmpeg -h в командной строке.
См. так же Параметры профиля визуализации - Что они обозначают
Сборка в пакетном режиме
Если у вас есть много задач для визуализации, вы можете использовать Kdenlive для создания сценариев сборки, которые можете накопить и затем выполнить в пакетном режиме например ночью. См. Использование Направляющих и Сценариев сборки.
Кроме того, как только вы отправили задание на сборку и оно выполняется в Очереди заданий (Job Queue), вы можете перетащить окно сборки проекта в сторону и продолжать работать над проектом или загрузить новый проект и визуализировать его тоже. Второе задание, отправленное на сборку пойдёт в Очередь заданий . Редактирование проекта после запуска визуализации, не изменит её настройки.
Сборка проекта с использованием функции Направляющая зона
Это позволяет использовать Направляющие для определения области, которая должна быть визуализирована. См. Использование Направляющих и Сценариев сборки.
Сборка проекта с использованием функции Выбранный участок
Если вы выберите радиокнопку в нижней части диалогового окна, то Kdenlive будет визуализировать только выбранную часть проекта. См. Создание зон в Мониторе проекта
Визуализация Overlay
This option overlays a time code or frame count over the rendered video. This will put the overlay over the entire rendered project. Alternatively you can use the Dynamic Text effect to place overlay over selected regions of the video.
Export Metadata
Check this to have the metadata setup under project settings > Metadata be placed into the metadata of the rendered file.
This image shows meta data settings for a project

and this is the metadata on the resulting clip (rendered with Export Metadata checked)

$ ffprobe dog_rotated_meta_data.mp4
Metadata:
major_brand : isom
minor_version : 512
compatible_brands: isomiso2avc1mp41
title : Bailey
encoder : Lavf53.21.1
copyright : VSF
Export Audio Checkbox
This toggles between three modes. Unchecked, Checked and Checked Automatic.
Uncheck this to make the video render without an audio track.
Checked - Automatic means - detect if an audio track is present and write the audio track if found
Checked means write an audio track in the rendered file even if there is no audio track to write.
The difference in behaviour between Checked and Checked Automatic is to do with the situation where you have a Video on the time line but there is no audio track on the time line and the video in the video track also does not have an audio track. An example of such a situation is shown in the screen shot below.
Under this situation if you render with Checked Automatic then the rendered file will not have an audio track (Result 1 on screen shot below). But if you render with Export Audio just Checked then the rendered file will contain an audio track - the track will however be empty (Result 2 on screen shot below).
FFprobe on file generated from an audio-less track using Export Audio - Checked Automatic. Note only one stream - Stream #0.0 - a video stream. Kdenlive automatically detected there was not an audio track and so it did not write one.
$ ffprobe dog_rotated_exp_audio_auto.mp4
Metadata:
major_brand : isom
minor_version : 512
compatible_brands: isomiso2avc1mp41
encoder : Lavf53.21.1
Duration: 00:00:03.62, start: 0.000000, bitrate: 12592 kb/s
Stream #0.0(und): Video: h264 (High), yuv420p, 1280x720 [PAR 1:1 DAR 16:9], 12587 kb/s, 27.83 fps, 27.83 tbr, 30k tbn, 55.66 tbc
FFprobe on file generated from an audio-less track using Export Audio - Checked. Note two streams - Stream #0.0 and Stream #0.1 the latter being an aac audio track. We forced Kdenlive to write an audio track even though there was not any source audio to write.
$ ffprobe dog_rotated_exp_audio.mp4
Metadata:
major_brand : isom
minor_version : 512
compatible_brands: isomiso2avc1mp41
encoder : Lavf53.21.1
Duration: 00:00:03.62, start: 0.000000, bitrate: 12598 kb/s
Stream #0.0(und): Video: h264 (High), yuv420p, 1280x720 [PAR 1:1 DAR 16:9], 12587 kb/s, 27.83 fps, 27.83 tbr, 30k tbn, 55.66 tbc
Stream #0.1(und): Audio: aac, 48000 Hz, stereo, s16, 2 kb/s
In cases where there is an audio track ...

Rendering with Export Audio - Unchecked will produce a file with no audio track - result 4 in the screen shot above. Rendering with Export Audio - Checked - Automatic (result 3 in the screen shot above) or with Export Audio - Checked will produce files with Audio tracks.
Encoder Threads
Scanning Dropdown
This option controls the frame scanning setting the rendered file will have. Options are Force Progressive, Force Interlaced and Auto.
Auto causes the rendered file to to take the scanning settings that are defined in the project settings. Use the other options to override the setting defined in the project settings.