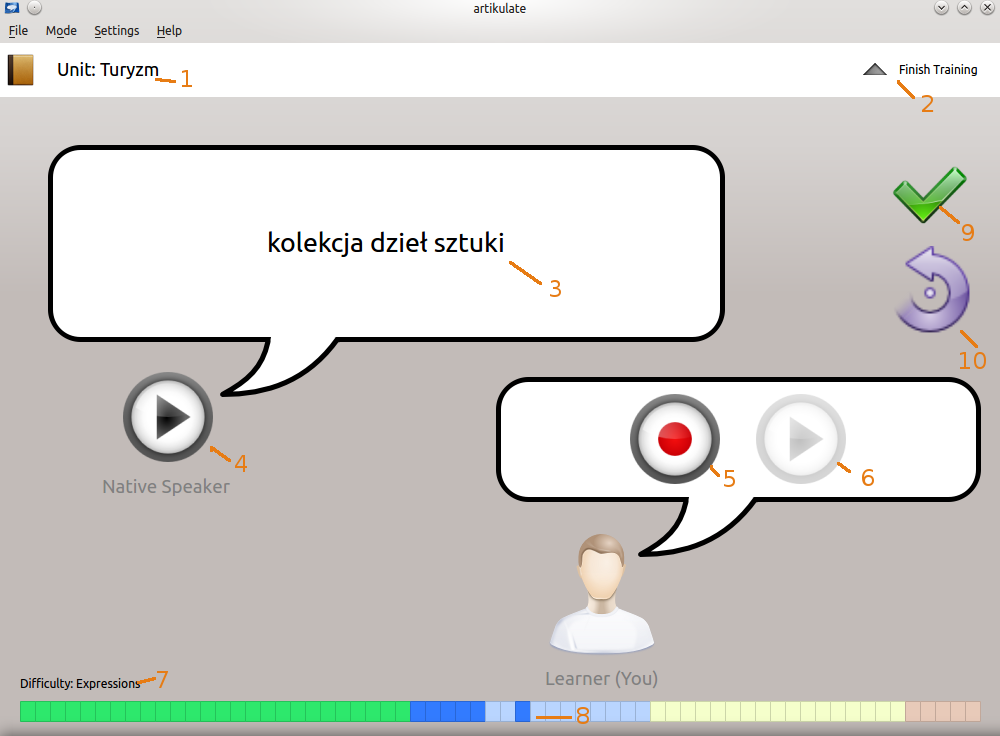Artikulate/TrainingScreen: Difference between revisions
Unicodesnow (talk | contribs) |
Unicodesnow (talk | contribs) |
||
| Line 17: | Line 17: | ||
== User Interface Elements == | == User Interface Elements == | ||
The screenshot at the top of the page has number indicators. These numbers match up with the user interface elements list. | |||
# [[File:Currentunit.png|x50px]] Current unit name.<br /><br /> | # [[File:Currentunit.png|x50px]] Current unit name.<br /><br /> | ||
| Line 28: | Line 30: | ||
# [[File:Continuebutton.png|x50px]] Done button. Press this button when you have learned the pronunciation for the phrase.<br /><br ?> | # [[File:Continuebutton.png|x50px]] Done button. Press this button when you have learned the pronunciation for the phrase.<br /><br ?> | ||
# [[File:Retrylater.png|x50px]] Retry Later button. Press button to skip to the next phrase. Artikulate will come back to this phrase after you have went through all the other phrases in the difficulty group. | # [[File:Retrylater.png|x50px]] Retry Later button. Press button to skip to the next phrase. Artikulate will come back to this phrase after you have went through all the other phrases in the difficulty group. | ||
</translate> | </translate> | ||
Revision as of 12:21, 16 December 2013
Home » Applications » Education » TrainingScreen
Training
The training view is the most important view in Artikulate. You will need to choose a unit in a course to start training - if you don't know the basics of Artikulate, learn how to get to the training view.
Artikulate units are composed of phrases. Phrases can be an word, expression, sentence or paragraph. Artikulate phrases are presented in increasing difficulty (starting from words, ends on paragraphs).
For each phrase, there is a proper pronunciation recorded by a native speaker of the language. Listen to the pronunciation, then record and repeat it. You can then listen to your recording to see if you pronounced it correctly.
If you have pronounced it correctly, continue to the next phrase. If not, you can use the retry later button to skip to the next phrase and Artikulate will come back to that phrase after you finished everything else in the difficulty group. Note that you can choose to jump to any phrase by simply selecting it on the phrase bar at the bottom.
User Interface Elements
The screenshot at the top of the page has number indicators. These numbers match up with the user interface elements list.
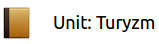 Current unit name.
Current unit name.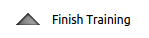 Finish Training button. Click on this button to exit the training.
Finish Training button. Click on this button to exit the training.  Phrase to be trained. This is the phrase that you are training the pronunciation for.
Phrase to be trained. This is the phrase that you are training the pronunciation for.  Play native recording button. Play the recorded pronunciation from a native speaker.
Play native recording button. Play the recorded pronunciation from a native speaker.  Record button. Record your pronunciation through your microphone. Click again to stop recording.
Record button. Record your pronunciation through your microphone. Click again to stop recording.  Play own voice button. Play your recorded audio. This button is greyed out / disabled if you have not recorded anything yet.
Play own voice button. Play your recorded audio. This button is greyed out / disabled if you have not recorded anything yet.  Difficulty. This shows you what the current phrase is.
Difficulty. This shows you what the current phrase is.  Progress bar. You can hover over the bar elements to see what phrase it is. You can click on one of the bar elements to jump to the phrase. The color represents what difficulty / type it is.
Progress bar. You can hover over the bar elements to see what phrase it is. You can click on one of the bar elements to jump to the phrase. The color represents what difficulty / type it is.  Done button. Press this button when you have learned the pronunciation for the phrase.
Done button. Press this button when you have learned the pronunciation for the phrase. Retry Later button. Press button to skip to the next phrase. Artikulate will come back to this phrase after you have went through all the other phrases in the difficulty group.
Retry Later button. Press button to skip to the next phrase. Artikulate will come back to this phrase after you have went through all the other phrases in the difficulty group.