Digikam/de: Difference between revisions
Created page with "# Mit der Einstellung <menuchoice>Nicht destruktives Bearbeiten und Versionieren eingeschalten</menuchoice> eingeschaltet, versteckt '''digiKam''' automatisch die Originale un..." |
No edit summary |
||
| Line 87: | Line 87: | ||
# Um die Größe der Thumbnails in der Album-Übersicht schnell zu ändern, drücken und halten Sie die <keycap>Strg</keycap> Taste und verwenden Sie dann das Mausrad, um die Thumbnails zu vergrößern oder zu verkleinern. | # Um die Größe der Thumbnails in der Album-Übersicht schnell zu ändern, drücken und halten Sie die <keycap>Strg</keycap> Taste und verwenden Sie dann das Mausrad, um die Thumbnails zu vergrößern oder zu verkleinern. | ||
# Mit der Einstellung <menuchoice>Nicht destruktives Bearbeiten und Versionieren eingeschalten</menuchoice> eingeschaltet, versteckt '''digiKam''' automatisch die Originale und | # Mit der Einstellung <menuchoice>Nicht destruktives Bearbeiten und Versionieren eingeschalten</menuchoice> eingeschaltet, versteckt '''digiKam''' automatisch die Originale und zeigt nur die letzte modifizierte Version des Fotos an. Zum Beispiel wenn sie eine NEF-Datei bearbeiten und als JPEG Format speichern, versteckt '''digiKam''' die originale RAW-Datei und zeigt nur das JPEG Foto. Um diese Funktion auszuschalten wählen sie <menuchoice>Einstellungen -> digiKam einrichten -> Bilder bearbeiten</menuchoice> und vergewissern sie sich dass <menuchoice>Immer Orginalbilder anzeigen</menuchoice> bei der Option '''In der Hauptansicht''' eingeschaltet ist. Um es übersichtlich zu halten, können sie das Original und die Versionen gruppieren. Um das zu machen wählen sie die Fotos welche gruppiert werden sollen aus, rechts-Klick in der Auswahl und wählen sie ganz unten<menuchoice>Gruppe-> Ausgewählte hier gruppieren</menuchoice>. | ||
# {{Output|1=Der Papierkorb ist voll! Bitte leeren Sie ihn manuell.}} Wenn sie diese Fehlermeldung erhalten und das manuelle leeren des Papierkorbs schafft keine Abhilfe, dann geben sie folgendes Kommando ein: {{Input|1=rm ~/.local/share/Trash/metadata}}, das sollte das Problem lösen. | # {{Output|1=Der Papierkorb ist voll! Bitte leeren Sie ihn manuell.}} Wenn sie diese Fehlermeldung erhalten und das manuelle leeren des Papierkorbs schafft keine Abhilfe, dann geben sie folgendes Kommando ein: {{Input|1=rm ~/.local/share/Trash/metadata}}, das sollte das Problem lösen. | ||
# Need to quickly locate all untagged photos? In '''digiKam''', expand the <menuchoice>Search</menuchoice> left sidebar, and press the <menuchoice>Advanced Search</menuchoice> button. In the <menuchoice>Advanced Search</menuchoice> window, tick the <menuchoice>Not Tagged</menuchoice> check box and press <menuchoice>OK</menuchoice> to run the search. | # Need to quickly locate all untagged photos? In '''digiKam''', expand the <menuchoice>Search</menuchoice> left sidebar, and press the <menuchoice>Advanced Search</menuchoice> button. In the <menuchoice>Advanced Search</menuchoice> window, tick the <menuchoice>Not Tagged</menuchoice> check box and press <menuchoice>OK</menuchoice> to run the search. | ||
Revision as of 13:57, 7 March 2014
 |
Ansehen, verwalten, bearbeiten, verbessern, organisieren, etikettieren und veröffentlichen von Fotografien. |
Digikam unterstützt den Import von Fotos aus Kameras, Erstellung von Alben, Etikettieren mit Terminen, Themen und anderen Eigenschaften und bietet hervorragende Suchfunktionen. Bitte konsultieren Sie die Bedienungsanleitung für weitere Informationen, einschließlich der unterstützten Bild-Formate.
Verwalten Ihrer Fotos
-
Alben Anzeige
-
Kalender Anzeige
-
Anzeige der Exif-Informationen
-
Aufnahmeort lokalisieren
-
Suchergebnis Anzeige
-
Erweiterte Suche
-
Finden von Duplikaten
-
Fuzzy-Suche (Muster erkennen)
Der Foto Editor
-
Etikettieren
-
Zuweisen einer Bewertung
-
Anpassen der Farbanteile
-
Weißabgleich
-
Umwandeln in Schwarz-/Weiß-Fotos
-
Rote-Augen-Korrektur
-
Automatische Farbkorrektur
-
Automatische Linsenkorrektur
Die Kamera Schnittstelle
-
Lesen von Wechselmedien
-
oder von der Kamera
-
Speichern direkt in Alben
-
hinzufügen des Aufnahmeortes (Koordinaten) von einzelnen Fotos
Der Leuchttisch
-
aus einer Reihe von Fotos vergleichen
-
Details untersuchen
-
Bewertungen machen die Auswahl leichter
-
Siehe: Kamera-Einstellungen
ShowFoto
Für diejenigen, denen die digiKam-Oberfläche ein wenig zu technisch ist, bietet ShowFoto den Zugang zu den gleichen Werkzeugen mit einer populären Oberfläche.
-
Blättern
-
Bild-Eigenschaften
-
Siehe Bildeigenschaften
-
Koordinaten wieder
-
Preset zoomt
-
Histogramm
-
Allgemeine Einstellungen
-
Kurzhinweis-Optionen
-
Rohbild-Einstellungen
-
Farbverwaltungs-Einstellungen
-
Dateispeicher-Optionen
-
Konfigurieren einer Diaschau
Die Hilfe-Seite des Projektes hat Links zu Häufig gestellte Fragen (FAQs) und Details zum Abonnement von Mailing-Listen.
Es exisitiert eine kurze Videotour hier.
Der Abschnitt über Digital Asset Management ist nicht mehr auf den Web-Seiten, aber in der Anleitung, die in Ihrer Distribution im Paket 'digikam-doc' vorhanden sein kann, oder Sie können eine Reihe von '-Pdf'-Dateien herunterladen. digikam.pdf, showfoto.pdf und kipi-plugins.pdf
Der Blog Open Source Photo Processing Comes of Age von rm42 zeigt die Entwicklung von Digikam seit der KDE 3-Version und bietet eine Tour durch die Funktionen an.
Wir haben eine wachsende Sammlung von Anleitungen, die ihnen helfen mehr Freude und Produktivität von digikam zu erhalten. Die Digikam Anleitungs-Seite führt diese mit einer kurzen Beschreibung auf.
Hilfreiche digiKam Tricks
Übernommen aus Dmitri Popovs Blog, 26. September 2011
- Um die Größe der Thumbnails in der Album-Übersicht schnell zu ändern, drücken und halten Sie die Strg Taste und verwenden Sie dann das Mausrad, um die Thumbnails zu vergrößern oder zu verkleinern.
- Mit der Einstellung eingeschaltet, versteckt digiKam automatisch die Originale und zeigt nur die letzte modifizierte Version des Fotos an. Zum Beispiel wenn sie eine NEF-Datei bearbeiten und als JPEG Format speichern, versteckt digiKam die originale RAW-Datei und zeigt nur das JPEG Foto. Um diese Funktion auszuschalten wählen sie und vergewissern sie sich dass bei der Option In der Hauptansicht eingeschaltet ist. Um es übersichtlich zu halten, können sie das Original und die Versionen gruppieren. Um das zu machen wählen sie die Fotos welche gruppiert werden sollen aus, rechts-Klick in der Auswahl und wählen sie ganz unten.
Der Papierkorb ist voll! Bitte leeren Sie ihn manuell.
Wenn sie diese Fehlermeldung erhalten und das manuelle leeren des Papierkorbs schafft keine Abhilfe, dann geben sie folgendes Kommando ein:rm ~/.local/share/Trash/metadata
, das sollte das Problem lösen.- Need to quickly locate all untagged photos? In digiKam, expand the left sidebar, and press the button. In the window, tick the check box and press to run the search.
- Instead of the conventional thumbnail view, digiKam lets you map your photos on a globe. Choose , and you should see photos from the current album mapped on the 3-D globe. You can then use the mouse to rotate the globe and the mouse wheel to zoom in and out. Obviously, the Map view displays only geotagged photos.

digiKam 2.2.0 Installer for Windows
In his blog of 22 October, 2011, Dmitri Popov writes:
"Good news for those who want to run the latest version of digiKam on Windows. The SourceForge repository now has a Windows installer of the latest digiKam version courtesy of Ananta Palani.
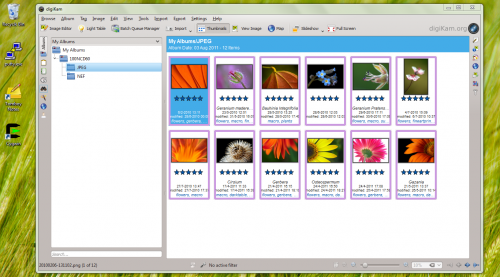
I tested the installer with a Windows 7 machine, it worked like a charm. While the installer makes it supremely easy to deploy digiKam on Windows, the application does have a few quirks. Most notably, the Windows version of digiKam cannot import photos directly from storage media or cameras, so you need to copy them to the hard disk using Windows’ own built-in image transfer tool, and then add the transferred photos to digiKam. The Trash feature doesn’t work either, but you can work around this issue by deleting photos instead of sending them to the trash. To be fair, though, these issues are not caused by digiKam itself, but are due to bugs in the underlying KDE libraries which the application relies on."





































