Plasma/Panels/pl: Difference between revisions
Created page with "*<menuchoice>Dodaj elementy...</menuchoice>: Umożliwia dodawanie widgetów do panela." |
Updating to match new version of source page |
||
| Line 5: | Line 5: | ||
[[Image:Panel_Settings.png|thumb|512px|center|Panel in configuration mode with <menuchoice>More settings</menuchoice>-submenu open.]] | [[Image:Panel_Settings.png|thumb|512px|center|Panel in configuration mode with <menuchoice>More settings</menuchoice>-submenu open.]] | ||
Panel | A Panel is a widget container which can be located on any side of the desktop. There can be multiple panels on the same side. The default layout is one panel that stretches across the entire bottom of the desktop with the following widgets: [[Special:myLanguage/Plasma/Kickoff|application menu]], [[Special:myLanguage/Plasma/Pager|desktop pager]], [[Special:myLanguage/Plasma/Tasks|task manager]] (list of open windows), [[Special:myLanguage/Plasma/SystemTray|system tray]] (including things like a [[Special:myLanguage/Plasma/DeviceNotifier|device notifier]]) and [[Special:myLanguage/Plasma/Clocks|clock]]. If you are using a laptop, netbook or other computer that uses a battery there will also be a [[Special:mylanguage/Plasma/Plasmoids#PowerDevil|power management]] widget in the system tray. At the end of the panel is a toolbox button which can be activated to access configuration options. | ||
== Konfiguracja == | == Konfiguracja == | ||
| Line 11: | Line 11: | ||
Panel może być konfigurowany poprzez kliknięcie na skrzynce narzędziowej, która znajduje się na dole po prawej stronie na panelu poziomym lub pionowym. Na ten czas panel będzie w trybie konfiguracji. Konfiguracja panela może się również odbywać poprzez menu kontekstowe, po kliknięciu prawym przyciskiem myszy na panelu. | Panel może być konfigurowany poprzez kliknięcie na skrzynce narzędziowej, która znajduje się na dole po prawej stronie na panelu poziomym lub pionowym. Na ten czas panel będzie w trybie konfiguracji. Konfiguracja panela może się również odbywać poprzez menu kontekstowe, po kliknięciu prawym przyciskiem myszy na panelu. | ||
[[Image:Panel_Settings_resize.png|thumb|512px|center| | [[Image:Panel_Settings_resize.png|thumb|512px|center|The arrows on the edge of the settings menu allow the menu size to be adjusted. Arrows pointing left change the minimum panel size. Arrows pointing right change the maximum panel size. The arrow pointing up is the center of the panel.]] | ||
Widgety w panelu mogą być sortowane, poprzez przeciąganie ich w trybie konfiguracji. Widgety wyrównywane są do lewej w poziomie i do góry w pionowej pozycji panela. | Widgety w panelu mogą być sortowane, poprzez przeciąganie ich w trybie konfiguracji. Widgety wyrównywane są do lewej w poziomie i do góry w pionowej pozycji panela. | ||
| Line 49: | Line 49: | ||
=== Under the Hood === | === Under the Hood === | ||
Should anything "untoward" happen to your panel have a look at <tt>~/. | Should anything "untoward" happen to your panel have a look at <tt>~/.config/plasma-org.kde.plasma.desktop-appletsrc</tt> - the panel itself is classed as a containment (there are at least two, the desktop and the panel) which is home to all the different widgets you put there. | ||
{{Remember|2=Info needed|1=Here the relevant section of <tt>plasma-desktop-appletsrc</tt> for a default panel containment should go. Please help us provide the info if you know anything about this.}} | {{Remember|2=Info needed|1=Here the relevant section of <tt>plasma-desktop-appletsrc</tt> for a default panel containment should go. Please help us provide the info if you know anything about this.}} | ||
| Line 56: | Line 56: | ||
It is also possible to have more than one panel on your desktop. This proves useful if you want to have a more flexible layout: | It is also possible to have more than one panel on your desktop. This proves useful if you want to have a more flexible layout: | ||
[[Image:Multipanel.png|thumb| | [[Image:Multipanel.png|thumb|800px|center|Screenshot showing a desktop with multiple panels: a vertical panel with an application launcher, shortcuts and a system tray and a second panel placed horizontally at the top of the screen with a task manager and a clock.]] | ||
===== Adding a Panel ===== | ===== Adding a Panel ===== | ||
Revision as of 05:30, 22 November 2018
Panele w Plasma Desktop

A Panel is a widget container which can be located on any side of the desktop. There can be multiple panels on the same side. The default layout is one panel that stretches across the entire bottom of the desktop with the following widgets: application menu, desktop pager, task manager (list of open windows), system tray (including things like a device notifier) and clock. If you are using a laptop, netbook or other computer that uses a battery there will also be a power management widget in the system tray. At the end of the panel is a toolbox button which can be activated to access configuration options.
Konfiguracja
Panel może być konfigurowany poprzez kliknięcie na skrzynce narzędziowej, która znajduje się na dole po prawej stronie na panelu poziomym lub pionowym. Na ten czas panel będzie w trybie konfiguracji. Konfiguracja panela może się również odbywać poprzez menu kontekstowe, po kliknięciu prawym przyciskiem myszy na panelu.

Widgety w panelu mogą być sortowane, poprzez przeciąganie ich w trybie konfiguracji. Widgety wyrównywane są do lewej w poziomie i do góry w pionowej pozycji panela.
Skrzynka narzędziowa Panela
- : Pozwala przeciągnąć panel do każdej z czterech krawędzi ekranu.
- (dla poziomych paneli): Pozwala na regulację wysokości panela.
- (dla pionowych paneli): Pozwala na regulację szerokości panela.
- : Umożliwia dodawanie widgetów do panela.
- : Allows you to add a spacer into the panel giving space between the items in it.
- The standard behavior of a spacer is that it uses as much space as possible (flexible size), but you can also set it to a . Enter the context (right click) menu and deactivate .
The "More Settings" Menu
- : Allows the alignment of the panel to be set in three pre-set positions.
-
- : Keeps the panel visible at all times, even when windows are maximised.
- : Hides the panel off screen until the mouse is placed near the screen edge.
- : This allows windows to cover the panel and if maximised, will cover the panel.
- : This allows windows to go below the panel, even when maximised.
- : Makes the panel fit to the screen edges, if it has been resized.
- : Locks the panel and widgets in position. Also hides the toolbox.
- : Removes the current panel and all widgets in it.
Under the Hood
Should anything "untoward" happen to your panel have a look at ~/.config/plasma-org.kde.plasma.desktop-appletsrc - the panel itself is classed as a containment (there are at least two, the desktop and the panel) which is home to all the different widgets you put there.
Multiple Panels
It is also possible to have more than one panel on your desktop. This proves useful if you want to have a more flexible layout:
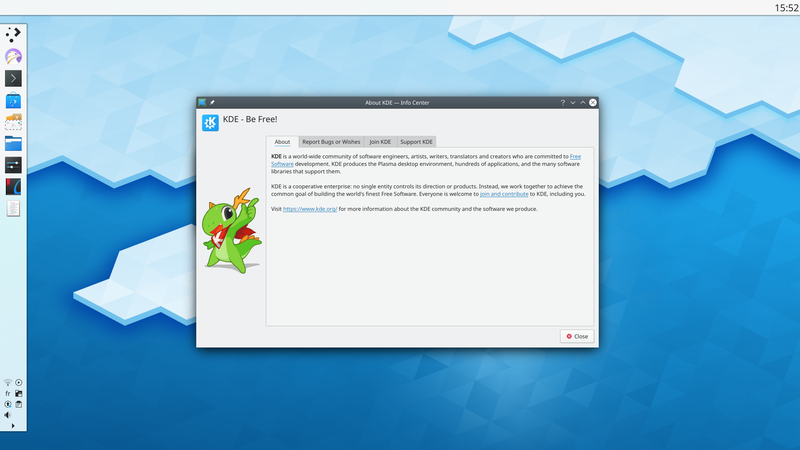
Adding a Panel
To add a new panel either click on the desktop toolbox button and select or open the context (right click) menu on the desktop and select from the menu.
If more than one kind of Panel is installed, you will be able to select between them to choose what sort of Panel you would prefer. By default, two Panel types are available: , which creates a Panel containing all of the default widgets (launcher, pager, tasks, system tray, clock, etc.), and , which adds an empty Panel without any pre-configured widgets in it.
Locking
The panels and desktop may be locked to prevent changes being made to them. When locked, the toolbox buttons will not be shown on either the desktop or on the panels. To configure a panel, it must be unlocked, otherwise the toolbox and context menu entries to configure or add widgets are unavailable.
Locking can be done by either selecting the entry in the Panel toolbox's menu or in the Panel context (right click) menu. Once locked, the Panels can be unlocked again by right clicking on either a panel or desktop and selecting from the menu that is displayed.

