Spectacle/Tutorials/Invoking Spectacle with custom shortcuts: Difference between revisions
(how to configure Shift_PrintScreen to save a screenshot without any dialog) |
No edit summary |
||
| Line 9: | Line 9: | ||
* start systemsettings, navigate to Shortcuts and Gestures -> Custom Shortcuts -> Edit -> New -> Global Shortcut -> Command/URL | * start systemsettings, navigate to Shortcuts and Gestures -> Custom Shortcuts -> Edit -> New -> Global Shortcut -> Command/URL | ||
* enter a name for your action, for example Screenshot_batch | * enter a name for your action, for example Screenshot_batch | ||
* click on Trigger -> Shortcut and press Shift_Printscreen. Shift+Print appears in the button. | * click on Trigger -> Shortcut and press Shift_Printscreen. Shift+Print appears in the button: | ||
[[File:Snapshot-systemsettings-printscreen.png|thumb]] | |||
* click on "Action" and enter the command | * click on "Action" and enter the command | ||
import -window root "snapshot-$(date --rfc-3339=seconds).jpg" | import -window root "snapshot-$(date --rfc-3339=seconds).jpg" | ||
Revision as of 08:17, 5 August 2014
The default way to capture your screen to a file is to press the PrintScreen key. The program ksnapshot will pop up. It allows you to capture
- the complete screen
- single windows
- a rectangular region on the screen
However many people want their screenshots to be stored without any further interaction. This can be useful during documentation work when you want to do a lot of screenshots without interrupting work. One solution is to set up Shift_PrintScreen to trigger a screenshot. To do this
- install the import command, e.g. for SUSE Linux:
yast -i ImageMagick
- start systemsettings, navigate to Shortcuts and Gestures -> Custom Shortcuts -> Edit -> New -> Global Shortcut -> Command/URL
- enter a name for your action, for example Screenshot_batch
- click on Trigger -> Shortcut and press Shift_Printscreen. Shift+Print appears in the button:
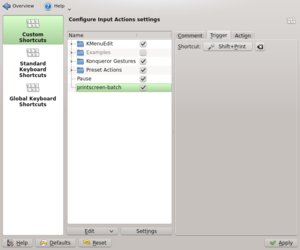
- click on "Action" and enter the command
import -window root "snapshot-$(date --rfc-3339=seconds).jpg"
- click on "Apply"
Now whenever you press Shift_PrintScreen your screen will be saved to your home folder with a timestamp in its name, e.g. snapshot-2014-08-05 10:06:09+02:00.jpg
