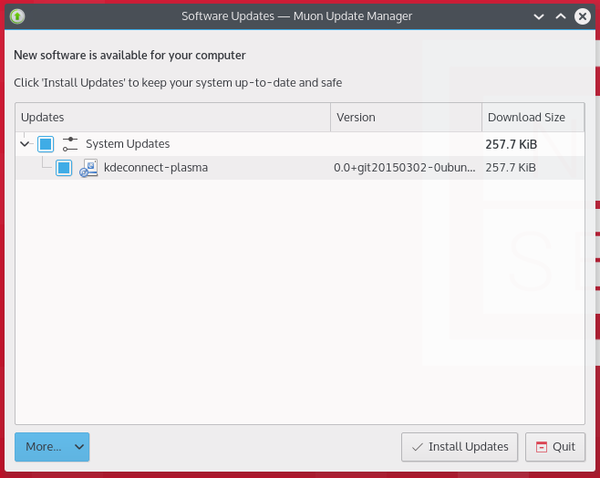Kubuntu/Basic/da: Difference between revisions
(Updating to match new version of source page) |
(Updating to match new version of source page) |
||
| Line 33: | Line 33: | ||
[[Image:Krunner.png|thumb|450px|right|Krunner Plasma 5]] | [[Image:Krunner.png|thumb|450px|right|Krunner Plasma 5]] | ||
<span class="mw-translate-fuzzy"> | |||
Ligesom ''Kickoff'' er ''KRunner'' en programstarter, men den gør meget mere end blot starte programmer. Som regel tilgås ''KRunner'' ved at taste <keycap>Alt + F2</keycap>. For mere information om hvad den kan gøre, se [[Special:myLanguage/Plasma/Krunner|Plasma Krunner]]. | Ligesom ''Kickoff'' er ''KRunner'' en programstarter, men den gør meget mere end blot starte programmer. Som regel tilgås ''KRunner'' ved at taste <keycap>Alt + F2</keycap>. For mere information om hvad den kan gøre, se [[Special:myLanguage/Plasma/Krunner|Plasma Krunner]]. | ||
</span> | |||
=== Tilpasning af skrivebordet === | === Tilpasning af skrivebordet === | ||
| Line 41: | Line 43: | ||
[http://kde-look.org KDE-Look] er det bedste sted at søge efter tilpassede indstillinger af '''KDE's''' Plasma skrivebord. Nogle programmer har endda direkte forbindelse til KDE-Look til hentning af nye indstillinger eller billeder. | [http://kde-look.org KDE-Look] er det bedste sted at søge efter tilpassede indstillinger af '''KDE's''' Plasma skrivebord. Nogle programmer har endda direkte forbindelse til KDE-Look til hentning af nye indstillinger eller billeder. | ||
<span class="mw-translate-fuzzy"> | |||
==== Temaer==== | ==== Temaer==== | ||
'''Kubuntu''' gør det nemt at ændre temaer. Åben '''Systemindstillinger''' og vælg '''Arbejdsområdets udseende''' i afsnittet '''Arbejdsområdets udseende og opførsel''' <!--xxTjekxx--> og vælg fra listen af installerede temaer. Du kan ændre temaet for skrivebord, markører og splashskærm. Vælg blandt de temaer, som er installerede som standard eller klik på knappen <menuchoice>Hent nye...</menuchoice> i hvert afsnit for flere valgmuligheder. | '''Kubuntu''' gør det nemt at ændre temaer. Åben '''Systemindstillinger''' og vælg '''Arbejdsområdets udseende''' i afsnittet '''Arbejdsområdets udseende og opførsel''' <!--xxTjekxx--> og vælg fra listen af installerede temaer. Du kan ændre temaet for skrivebord, markører og splashskærm. Vælg blandt de temaer, som er installerede som standard eller klik på knappen <menuchoice>Hent nye...</menuchoice> i hvert afsnit for flere valgmuligheder. | ||
</span> | |||
==== Plasmoider ==== | ==== Plasmoider ==== | ||
Revision as of 14:47, 8 March 2015
Grundlæggende
Dette afsnit af dokumentationen dækker de komponenter i Kubuntu, som hjælper dig med at gøre Kubuntu til dit eget system.
Netværk
Dette afsnit vil hjælpe dig med at forbinde til internettet.

Kablet
I de fleste tilfælde vil en kablet netværksforbindelse bare virke uden at du skal ændre Kubuntus standardindstillinger. Kablet netværksforbindelse vælges automatisk, der det er tilgængeligt.
Trådløs
De fleste trådløse netværkskort understøttes uden videre af Kubuntu. I nogle tilfælde kan det trådløse netværkskort dog være afhængig af en ikke-fri driver for at fungere. Den bedste måde at tjekke dette er at åbne drivermanageren. Åbne programmet med . dette program klikker du på programstarteren Kickoff og søger efter Yderligere drivere. Hvis enheden har brug for en ikke-fri driver, så kan drivermanageren hjælpe dig med at vælge, installere og aktivere den rette driver. Når alt dette er overstået, så skal systemet genstartes. For mere information om problemer med Wi-Fi se Wireless Troubleshooting.
Programstartere
Kickoff

Da Kubuntu er en KDE-distribution, så bruger vi programstarteren Kickoff som standard. Programstarteren Kickoff kan sammenlignes med 'Startmenuen' i Windows (før Windows 8). Ikonet til at starte findes nederst til venstre lige som i Windows XP eller 7. For mere information om, hvordan du bruger og tilpasser den, se Plasma Kickoff.
KRunner

Ligesom Kickoff er KRunner en programstarter, men den gør meget mere end blot starte programmer. Som regel tilgås KRunner ved at taste Alt + F2. For mere information om hvad den kan gøre, se Plasma Krunner.
Tilpasning af skrivebordet
Dette afsnit dækker de grundlæggende tilpasning af Kubuntu til at dække dine behov. En af styrkerne ved KDE's filosofi er fokus på kontrol af praktisk taget ethvert aspekt af skrivebordsmiljøet. Baggrundsbilleder, temaer, widgets, opstartsbilleder med mere; tilpasningsmulighederne er endeløse.
KDE-Look er det bedste sted at søge efter tilpassede indstillinger af KDE's Plasma skrivebord. Nogle programmer har endda direkte forbindelse til KDE-Look til hentning af nye indstillinger eller billeder.
Temaer
Kubuntu gør det nemt at ændre temaer. Åben Systemindstillinger og vælg Arbejdsområdets udseende i afsnittet Arbejdsområdets udseende og opførsel og vælg fra listen af installerede temaer. Du kan ændre temaet for skrivebord, markører og splashskærm. Vælg blandt de temaer, som er installerede som standard eller klik på knappen i hvert afsnit for flere valgmuligheder.
Plasmoider
Plasmoider (også kaldet widgets) kan tilføjes ved at højreklikke på skrivebordet og vælge , hvilket vil bringe en liste med widgets frem. For mere information, se Plasma Widgets.
Panel
Ved at højreklikke igen på skrivebordet kan du vælge for at få flere paneler. Du kan klikke knappen yderst til højre i panelet for at ændre panelets egenskaber så som dets højde eller hvilke widgets, det skal indeholde.For mere information, se Plasma Panels.
Dolphin
Dolphin er Kubuntus standard filhåndtering og kan sammenlignes med Windows Explorer. Dolphin ser enkel ud på grund af godt design, samtidig med at den har mange stærke funktioner. For mere information, se Dolphin.
Opdatering
Kubuntus udviklere udsender nye funktioner og sikkerhedsopdateringer til programmer og pakker i Kubuntus system. Når en opdatering bliver tilgængelig, så vil Kubuntu vise en besked i systembakken. For at opdatere systemet åbner du Muon Update Manager fra enten KickOff eller Krunner og klikker på knappen . Efter at have installeret opdateringer kan det være nødvendigt at genstarte computeren. Hvis det er tilfældet, så vil Kubuntu visen en besked, som dukker op og et ikon i systembakken.