Plasma/ca: Difference between revisions
Updating to match new version of source page |
Importing a new version from external source |
||
| Line 7: | Line 7: | ||
Un escriptori Plasma típic té el següent aspecte: | Un escriptori Plasma típic té el següent aspecte: | ||
[[Image:Kubuntu-plasma5.png|512px|center]] | |||
[[Image: | |||
Els quatre components principals d'un escriptori Plasma per omissió són: | Els quatre components principals d'un escriptori Plasma per omissió són: | ||
Revision as of 11:34, 26 April 2015
Una primera vista
Plasma és l'espai de treball del KDE. En realitat es tracta d'una tecnologia que pot adaptar-se a molts tipus de dispositius. En l'actualitat hi ha tres varietats de Plasma: L'entorn d'escriptori Plasma, el qual és el focus de la majoria de les nostres pàgines, l'entorn Plasma per ordinadors ultra-portàtils i Plasma Active, el nou ambient per a pads i telèfons intel·ligents.
Un escriptori Plasma típic té el següent aspecte:
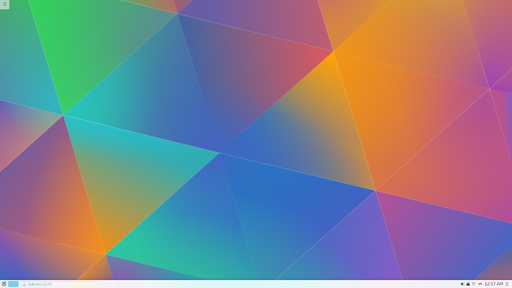
Els quatre components principals d'un escriptori Plasma per omissió són:
- El plafó, a vegades anomenat «la barra de tasques», que proporciona espai per al llançador d'aplicacions, la llista de finestres (programes), el rellotge i la safata del sistema;
- L'escriptori, la zona on estan els estris i les icones;
- La vista de carpeta, un estri que mostra el contingut d'una carpeta a l'ordinador, i que a més proporciona accés ràpid a tasques de gestió de fitxers bàsiques;
- El quadre d'eines de Plasma, es troba a la part superior dreta de la pantalla així com en un extrem del plafó. S'utilitza per accedir a la configuració i altres opcions de forma ràpida i segura.
Tots aquests ítems per omissió són totalment configurables i poden albergar una àmplia varietat d'eines i contingut.
PMF sobre l'escriptori Plasma
Una «PMF -preguntes més freqüents-» per a la versió actual de l'escriptori Plasma es troba en aquesta pàgina. Proporciona respostes breus a preguntes comunes així com enllaços a les preguntes més freqüents de versions anteriors.
Trobeu la vostra pròpia manera d'utilitzar Plasma
Podeu usar Plasma de la mateixa manera que usaríeu l'escriptori de qualsevol altre sistema operatiu: Accedint al llançador d'aplicacions, veient els programes actius en la barra de tasques, accedint a les icones en la safata del sistema, i així successivament.
Una part important de Plasma són els «estris». Aquests són unitats individuals de l'escriptori i inclouen (encara que no es limiten a) el menú d'aplicacions, les icones, la safata del sistema, el rellotge, etc. Els estris poden existir en l'escriptori mateix, o es poden ancorar en el plafó, en l'estalvi de pantalla o en el tauler entre altres llocs. Els estris poden servir per a moltes tasques, a més de ser ajudants de l'escriptori, incloent eines per a microblog (Twitter, identi.ca), conversió d'unitats, calculadora, predicció meteorològica, per a compartir fitxers i molt més. Els plafons i escriptoris també són un tipus especial d'estri, destinats a contenir a altres estris.
Com es relaciona amb l'ús de l'escriptori? Plasma té algunes noves característiques pel que fa als escriptoris tradicionals. Ja hem esmentat els quadres d'eines de Plasma: són el camí per començar a interactuar i personalitzar l'escriptori Plasma. Fent clic en elles, apareixerà un menú en la pantalla amb una varietat d'opcions: Des d'on podeu afegir estris al vostre plafó o escriptori, amidar, afegir o eliminar plafons, canviar el fons de pantalla i altres operacions.
Vistes de carpeta
Com podeu observar a la captura de pantalla de a sobre, no hi ha icones col·locades directament en l'escriptori. En el seu lloc, estan situades en un contenidor anomenat «Vista de carpeta». Per omissió, la vista de carpeta mostra la carpeta Desktop (Escriptori) i se us hi permet arrossegar, obrir, tallar, copiar, enganxar i reanomenar fitxers, fins i tot crear fitxers i carpetes.
Podeu tenir més d'una vista de carpeta en l'escriptori, i també posar-les en els plafons. Podeu configurar-la per a mostrar qualsevol carpeta, tant local com a remota, a la que tingueu accés. Cadascuna es pot moure i canviar de grandària al vostre gust.
La vista de carpeta també es pot configurar com un fons d'escriptori a pantalla completa amb un disseny més tradicional d'«icones disperses per l'escriptori».
Plafons

Els plafons us permeten col·locar estris al voltant de les vores de la pantalla. Aquestes col·leccions d'estris es poden configurar de diverses maneres, podent fer que s'ocultin automàticament quan no s'usin o alinear-los a certes àrees de la pantalla.
Per omissió, hi ha un plafó en la part inferior de la pantalla, però n'hi podeu afegir més, moure'ls, configurar el plafó per omissió, i eliminar els que no vulgueu. Els estris dels plafons també es poden ajustar al vostre gust.
Per a més informació sobre la configuració dels plafons en l'escriptori Plasma i sobre el que són capaços de fer, visiteu la pàgina Plafons de Plasma.
Estris

Plasma admet estris escrits específicament per a Plasma (també conegut com a plasmòides), així com estris d'altres fonts com ara Google Gadgets, SuperKaramba i alguns estris Dashboard de Mac OSX. Estris addicionals es poden trobar i instal·lat amb facilitat a través de Obtén novetats candents.
Per veure els estris instal·lats en el sistema i llest per al seu ús obriu l'explorador d'estris de Plasma, ja sigui
- obrint el quadre d'eines de l'escriptori a la part superior dreta de la pantalla i seleccioneu ,
- obrint el quadre d'eines del plafó a la dreta d'aquest i seleccionant o
- fent clic dret a l'escriptori i seleccioneu des del menú contextual.
Per a posar un estri a l'escriptori només s'ha d'arrossegar des de l'explorador d'estris. Per a posar-lo en el primer plafó obriu el quadre d'eines d'aquest i des d'allí obriu l'explorador d'estris (feu clic a ), cerqueu l'estri que voleu afegir i arrossegueu-lo fins a la posició desitjada.
Els estris que s'ancoren en un plafó normalment tenen un menú d'opcions, mentre que els de l'escriptori tenen les opcions de configuració en la 'nansa', l'àrea ombrejada que apareix quan situeu el ratolí al damunt de l'estri. Fent clic i mantenint el botó premut en la part lliure de la nansa us permetrà moure'l a la posició desitjada.

Disposeu de quatre eines en aquesta nansa. La de dalt és per amidar. Feu-hi clic i arrossegueu amb el ratolí per a canviar la grandària de l'estri.
La segona eina és l'eina de gir. Altra vegada, feu clic i manteniu premut el botó mentre el gireu en l'angle desitjat.

La tercera és una clau anglesa que us permetrà configurar les opcions d'aquest estri en particular.
Finalment, la quarta eina és la «vista ampliada» i només està disponible en els estris compatibles amb aquesta característica, com per exemple el marc d'imatges o els visors web. Quan hi feu clic, el marc d'imatges, per exemple, obrirà un visor d'imatges, mentre que el visor web obrirà la pàgina web en la finestra d'un navegador web.
Una llista d'estris de Plasma amb la seva pròpia pàgina es troba aquí, i alguns dels nostres estris favorits es discuteixen en la pàgina d'estris de Plasma.
Activitats
Les icones que apareixen a la captura de pantalla tenen petits botons a la part superior dreta i inferior dreta. El petit botó de pausa a la part superior dreta prevé a l'activitat impedint que s'inclogui en passar a través de les activitats utilitzant Super + Tab. També obre una «x» per eliminar l'activitat. Per a canviar els noms de les activitats, cerqueu la petita clau a la part inferior dreta de la icona.

Exemples d'ús
A un usuari li agraden els còmics de la web pel que afegeix els seus favorits a l'escriptori utilitzant l'estri de còmics. L'usuari disposa d'una activitat dedicada en exclusiva als seus còmics favorits. Ara que l'usuari està feliç ha de posar-se a treballar, per la qual cosa crea una activitat amb l'estri vista de carpeta mostrant les carpetes dels projectes en les quals estigui treballant. Després del treball l'usuari s'en va cap a casa i treballa en el seu projecte paral·lel, que consisteix en escriure novel·les romàntiques. Ara, l'usuari s'inspira millor si veu fotos de la seva estimada, per la qual cosa crea una nova activitat però utilitzant el marc de fotos amb imatges de la seva estimada. També posa una vista de carpeta amb la carpeta del projecte de la seva novel·la romàntica. Per tant, no importa què fa o a on es troba l'usuari que sempre tindrà una activitat personalitzada per a cada situació.
Visiteu aquest blog per llegir uns quants consells sobre com usar les activitats. Chanis blog disposa de diversos exemples, així com captures de pantalla.
Disposició dels estris i escriptoris virtuals
Els escriptoris virtuals, us permeten tenir diferents conjunts de finestres en escriptoris separats, es poden unir amb les activitats. Podeu tenir una activitat diferent en cada escriptori virtual. En l'escriptori Plasma 4.4, això es pot configurar entrant en , navegant a , i marcant l'opció .
En l'escriptori Plasma 4.3, ho podeu configurar allunyant la imatge i seleccionant . Després seleccioneu i torneu a apropar la imatge.
Consells i trucs
Optimitzar Plasma
- Apreneu com a afegir una barra lateral amb el rellotge i les notícies.
- Personalitzeu Plasma amb barrejar múltiples temes de Plasma.
Tornar a carregar Plasma
De vegades pot ser que vulgueu tornar a carregar Plasma, com per exemple en canviar l'idioma del sistema perquè els canvis tinguin efecte, o a causa d'un problema amb l'escriptori. Per a fer-ho, obriu una consola i executeu aquestes ordres:
kquitapp plasma-desktop plasma-desktop
Més informació
- La PMF de Plasma
- HowTo per a Plasma: films curts
- Glossari
- Alguns dels nostres plamòides favorits Per què no hi afegiu els vostres?
- Aquí trobareu com s'instal·len més estris Plasma
- Apreneu la versatilitat de KRunner
| Tornar cap a la pàgina d'introducció |

