Kubuntu/Installation/pl: Difference between revisions
(Updating to match new version of source page) |
(Updating to match new version of source page) |
||
| Line 16: | Line 16: | ||
=== Checking the MD5SUM === | === Checking the MD5SUM === | ||
Doing this will make sure your download completed | Doing this will make sure that your download has been fully completed and that it has given you a fully working ISO to boot and can be later installed from. | ||
==== From Windows XP -> 7 -> 8 -> 10 ==== | ==== From Windows XP -> 7 -> 8 -> 10 ==== | ||
Microsoft Windows does not have any built in tools for MD5SUM but they do provide <!--- DEAD LINK! some [https://support.microsoft.com/en-us/kb/841290and decent documentation] --> [http://www.microsoft.com/en-us/download/details.aspx?id=11533 a tool] for checking the MD5SUM. How-To-Geek also provides some [http://www.howtogeek.com/67241/htg-explains-what-are-md5-sha-1-hashes-and-how-do-i-check-them reading material] | Microsoft Windows does not have any built in tools for MD5SUM but they do provide <!--- DEAD LINK! some [https://support.microsoft.com/en-us/kb/841290and decent documentation] --> [ DEAD LINK http://www.microsoft.com/en-us/download/details.aspx?id=11533 a tool] for checking the MD5SUM. How-To-Geek also provides some information regarding MD5SUM [http://www.howtogeek.com/67241/htg-explains-what-are-md5-sha-1-hashes-and-how-do-i-check-them reading material] | ||
==== From Mac OS X ==== | ==== From Mac OS X ==== | ||
| Line 31: | Line 31: | ||
<code>md5 /PATH/kubuntu-15.10-desktop-amd64.iso</code> | <code>md5 /PATH/kubuntu-15.10-desktop-amd64.iso</code> | ||
output would be: | The output would be: | ||
<code>MD5 (/PATH/kubuntu-15.10-desktop-amd64.iso) = 2e9967a25d87f7c685c63101eddb17d6</code> | <code>MD5 (/PATH/kubuntu-15.10-desktop-amd64.iso) = 2e9967a25d87f7c685c63101eddb17d6</code> | ||
| Line 39: | Line 39: | ||
==== From Ubuntu Linux ==== | ==== From Ubuntu Linux ==== | ||
The first thing to do is to make sure you're in the directory with the .iso file (most likely in the Downloads directory). Then run the command 'md5sum': For more | The first thing to do is to make sure you're in the directory with the .iso file (It will most likely be found in the Downloads directory). Then run the command 'md5sum': For more a more detailed explanation of MD5SUM: [https://help.ubuntu.com/community/HowToMD5SUM ] | ||
md5sum kubuntu-15.10-desktop-amd64.iso | md5sum kubuntu-15.10-desktop-amd64.iso | ||
| Line 47: | Line 47: | ||
====USB/Dyski zewnętrzne=== | ====USB/Dyski zewnętrzne=== | ||
Jako GUI (Graficzny Interfejs Użytkownika) użyjemy programu [http://unetbootin.sourceforge.net/ UNetBootin]. | <span class="mw-translate-fuzzy"> | ||
Jako GUI (Graficzny Interfejs Użytkownika) użyjemy programu [http://unetbootin.sourceforge.net/ UNetBootin]. | |||
</span> | |||
<span class="mw-translate-fuzzy"> | |||
Jeśli chcesz to program UNetBootin pobierze ISO (obraz dysku) z systemem za Ciebie lub pobierz go samodzielnie [http://www.kubuntu.org/getkubuntu/download tutaj]. | Jeśli chcesz to program UNetBootin pobierze ISO (obraz dysku) z systemem za Ciebie lub pobierz go samodzielnie [http://www.kubuntu.org/getkubuntu/download tutaj]. | ||
</span> | |||
Jeśli zaznaczysz opcję 'Obraz dysku' użyj przycisku <menuchoice>...</menuchoice>, aby wybrać pobrany przez Ciebie plik ISO, a następnie kliknij <menuchoice>OK</menuchoice>. | Jeśli zaznaczysz opcję 'Obraz dysku' użyj przycisku <menuchoice>...</menuchoice>, aby wybrać pobrany przez Ciebie plik ISO, a następnie kliknij <menuchoice>OK</menuchoice>. | ||
| Line 58: | Line 62: | ||
====DVD==== | ====DVD==== | ||
<span class="mw-translate-fuzzy"> | |||
Polecamy użycie programu [http://www.imgburn.com/ ImgBurn]. | Polecamy użycie programu [http://www.imgburn.com/ ImgBurn]. | ||
Dokładną instrukcję jak nagrać obraz na płytę znajdziesz [http://forum.imgburn.com/index.php?/topic/61-how-to-write-an-image-file-to-a-disc-using-imgburn/ tutaj]. | Dokładną instrukcję jak nagrać obraz na płytę znajdziesz [http://forum.imgburn.com/index.php?/topic/61-how-to-write-an-image-file-to-a-disc-using-imgburn/ tutaj]. | ||
</span> | |||
<span id="Existing Kubuntu Install"></span> | <span id="Existing Kubuntu Install"></span> | ||
===Istniejąca instalacja Kubuntu=== | ===Istniejąca instalacja Kubuntu=== | ||
| Line 67: | Line 73: | ||
Jako GUI (Graficzny Interfejs Użytkownika) użyjemy programu [http://unetbootin.sourceforge.net/ UNetBootin]. | Jako GUI (Graficzny Interfejs Użytkownika) użyjemy programu [http://unetbootin.sourceforge.net/ UNetBootin]. | ||
<span class="mw-translate-fuzzy"> | |||
Jeśli chcesz to program UNetBootin pobierze ISO (obraz dysku) z systemem za Ciebie lub pobierz go samodzielnie [http://www.kubuntu.org/getkubuntu/download tutaj]. | Jeśli chcesz to program UNetBootin pobierze ISO (obraz dysku) z systemem za Ciebie lub pobierz go samodzielnie [http://www.kubuntu.org/getkubuntu/download tutaj]. | ||
</span> | |||
Korzystając z konsoli możemy użyć polecenia 'dd'. | Korzystając z konsoli możemy użyć polecenia 'dd'. | ||
<span class="mw-translate-fuzzy"> | |||
Podłącz swoje dysk USB do komputera i sprawdź jak zostało nazwane w komputerze używając polecenia: | Podłącz swoje dysk USB do komputera i sprawdź jak zostało nazwane w komputerze używając polecenia: | ||
<code>lsblk</code><br /> | <code>lsblk</code><br /> | ||
| Line 76: | Line 85: | ||
<code> sudo dd if=Downloads/kubuntu-15.04-desktop-amd64.iso of=/dev/sd'''X''' </code><br /> | <code> sudo dd if=Downloads/kubuntu-15.04-desktop-amd64.iso of=/dev/sd'''X''' </code><br /> | ||
{{Warning| Bądź bardzo ostrożny zmieniając /dev/sd'''X''' na prawidłową wartość, jeśli wskażesz tutaj swój dysk twardy to zostanie on wyczyszczony.}} | {{Warning| Bądź bardzo ostrożny zmieniając /dev/sd'''X''' na prawidłową wartość, jeśli wskażesz tutaj swój dysk twardy to zostanie on wyczyszczony.}} | ||
</span> | |||
====DVD==== | ====DVD==== | ||
| Line 100: | Line 110: | ||
Jako GUI (Graficzny Interfejs Użytkownika) użyjemy programu [http://unetbootin.sourceforge.net/ UNetBootin]. | Jako GUI (Graficzny Interfejs Użytkownika) użyjemy programu [http://unetbootin.sourceforge.net/ UNetBootin]. | ||
<span class="mw-translate-fuzzy"> | |||
Jeśli chcesz to program UNetBootin pobierze ISO (obraz dysku) z systemem za Ciebie lub pobierz go samodzielnie [http://www.kubuntu.org/getkubuntu/download tutaj]. | Jeśli chcesz to program UNetBootin pobierze ISO (obraz dysku) z systemem za Ciebie lub pobierz go samodzielnie [http://www.kubuntu.org/getkubuntu/download tutaj]. | ||
</span> | |||
[[Image:|thumb|500px|center|Placeholder]] | [[Image:|thumb|500px|center|Placeholder]] | ||
| Line 110: | Line 122: | ||
====Opierające się na KDE==== | ====Opierające się na KDE==== | ||
<span class="mw-translate-fuzzy"> | |||
Jeżeli używasz z dystrybucji, która korzysta z KDE możesz użyć [[Special:MyLanguage/Kubuntu/Installation#Existing_Kubuntu_Install|Instrukcji dla Kubuntu]], ponieważ K3b jest dostępny w każdej dystrybucji z KDE. | Jeżeli używasz z dystrybucji, która korzysta z KDE możesz użyć [[Special:MyLanguage/Kubuntu/Installation#Existing_Kubuntu_Install|Instrukcji dla Kubuntu]], ponieważ K3b jest dostępny w każdej dystrybucji z KDE. | ||
</span> | |||
===Proces Instalacji=== | ===Proces Instalacji=== | ||
| Line 116: | Line 130: | ||
Po pierwsze musisz pobrać '''Kubuntu'''. Zajrzyj na stronę: [http://www.kubuntu.org/getkubuntu/download Pobierz Kubuntu] | Po pierwsze musisz pobrać '''Kubuntu'''. Zajrzyj na stronę: [http://www.kubuntu.org/getkubuntu/download Pobierz Kubuntu] | ||
{{Note|You will need to press a special key on the keyboard in order to boot from your chosen Installation Media. Ex: Esc, F2, F10, F12, or Del | {{Note|You will need to press a special key on the keyboard in order to boot from your chosen Installation Media. Ex: Esc, F2, F10, F12, or Del , depending on the OEM(Original Equipment Manufacturer)}} | ||
<span class="mw-translate-fuzzy"> | <span class="mw-translate-fuzzy"> | ||
| Line 184: | Line 198: | ||
</span> | </span> | ||
<span class="mw-translate-fuzzy"> | |||
==== Klawiatura ==== | ==== Klawiatura ==== | ||
Na tym etapie można wybrać język klawiatury, lub jeśli język jest ustawiony, zmienić na inną wersję języka . Na przykładzie ustawiony jest "Polski" oraz konfiguracja z klawiszami specjalnymi, także "Polski"; w '''Kubuntu''' staramy się uczynić system łatwym dla wszystkich! | Na tym etapie można wybrać język klawiatury, lub jeśli język jest ustawiony, zmienić na inną wersję języka . Na przykładzie ustawiony jest "Polski" oraz konfiguracja z klawiszami specjalnymi, także "Polski"; w '''Kubuntu''' staramy się uczynić system łatwym dla wszystkich! | ||
</span> | |||
<span class="mw-translate-fuzzy"> | <span class="mw-translate-fuzzy"> | ||
Revision as of 05:05, 10 December 2015
Dlaczego musisz wypróbować Kubuntu?
Jest wiele powodów, aby zainstalować Kubuntu! Niektóre z nich to:
- Kubuntu czyni twój komputer bardziej przyjaznym.
- Kubuntu to system operacyjny tworzony przez przyjazny zespół ekspertów. Znajdziemy w nim wszystkie aplikacje potrzebne do: przeglądania sieci, zestaw biurowy, aplikacje multimedialne, komunikatory i wiele innych. Aby przejrzeć listę
dołączonego oprogramowania zajrzyj na stronę Oprogramowanie.
- Kubuntu jest wolną, otwarto-źródłową alternatywą dla Windows i Mac OSX.
- Jest łatwy w instalacji obok lub zamiast Windows.
Przygotowywanie nośnika instalacyjnego
Checking the MD5SUM
Doing this will make sure that your download has been fully completed and that it has given you a fully working ISO to boot and can be later installed from.
From Windows XP -> 7 -> 8 -> 10
Microsoft Windows does not have any built in tools for MD5SUM but they do provide [ DEAD LINK http://www.microsoft.com/en-us/download/details.aspx?id=11533 a tool] for checking the MD5SUM. How-To-Geek also provides some information regarding MD5SUM reading material
From Mac OS X
.. todo: TODO for 15.10 cycle: https://trello.com/c/rGFyOEFP/24-add-instructions-for-checking-the-iso-checksum-in-the-new-docs
It should be:
md5 /PATH/kubuntu-15.10-desktop-amd64.iso
The output would be:
MD5 (/PATH/kubuntu-15.10-desktop-amd64.iso) = 2e9967a25d87f7c685c63101eddb17d6
List of UbuntuHashes: https://help.ubuntu.com/community/UbuntuHashes
From Ubuntu Linux
The first thing to do is to make sure you're in the directory with the .iso file (It will most likely be found in the Downloads directory). Then run the command 'md5sum': For more a more detailed explanation of MD5SUM: [1]
md5sum kubuntu-15.10-desktop-amd64.iso
Windows 7/8
=USB/Dyski zewnętrzne
Jako GUI (Graficzny Interfejs Użytkownika) użyjemy programu UNetBootin.
Jeśli chcesz to program UNetBootin pobierze ISO (obraz dysku) z systemem za Ciebie lub pobierz go samodzielnie tutaj.
Jeśli zaznaczysz opcję 'Obraz dysku' użyj przycisku , aby wybrać pobrany przez Ciebie plik ISO, a następnie kliknij .


DVD
Polecamy użycie programu ImgBurn. Dokładną instrukcję jak nagrać obraz na płytę znajdziesz tutaj.
Istniejąca instalacja Kubuntu
USB/Dyski zewnętrzne
Jako GUI (Graficzny Interfejs Użytkownika) użyjemy programu UNetBootin.
Jeśli chcesz to program UNetBootin pobierze ISO (obraz dysku) z systemem za Ciebie lub pobierz go samodzielnie tutaj.
Korzystając z konsoli możemy użyć polecenia 'dd'.
Podłącz swoje dysk USB do komputera i sprawdź jak zostało nazwane w komputerze używając polecenia:
lsblk
Następnie sformatuj dysk USB za pomocą polecenia 'dd':
sudo dd if=Downloads/kubuntu-15.04-desktop-amd64.iso of=/dev/sdX

DVD
Do nagrywania na płytę DVD polecamy wspaniałe narzędzie dostępne w KDE - K3b

Odszukaj przycisk , kliknij go i z listy wybierz .
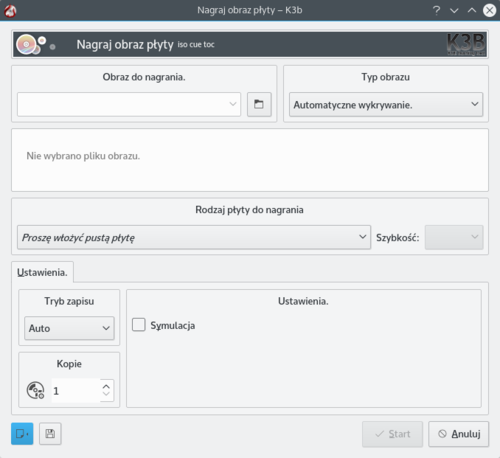
Następnie wybierz obraz (iso), który chcesz nagrać na płytę DVD.
Inne dystrybucje systemu Linux
Opierające się na GNOME
USB/Dyski zewnętrzne
Jako GUI (Graficzny Interfejs Użytkownika) użyjemy programu UNetBootin.
Jeśli chcesz to program UNetBootin pobierze ISO (obraz dysku) z systemem za Ciebie lub pobierz go samodzielnie tutaj.
[[Image:|thumb|500px|center|Placeholder]]
DVD

Opierające się na KDE
Jeżeli używasz z dystrybucji, która korzysta z KDE możesz użyć Instrukcji dla Kubuntu, ponieważ K3b jest dostępny w każdej dystrybucji z KDE.
Proces Instalacji
Po pierwsze musisz pobrać Kubuntu. Zajrzyj na stronę: Pobierz Kubuntu
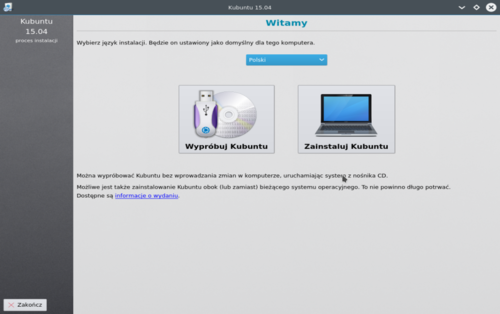
Kiedy instalator rozpocznie pracę, zobaczysz następujące opcje:
- Wypróbuj Kubuntu bez wprowadzania zmian w komputerze
- Zainstaluj Kubuntu na twoim komputerze.
Przygotowanie
Aby uzyskać najlepsze wyniki upewnij się, że:
- Twój komputer ma wystarczającą przestrzeń dla Kubuntu i twoich danych - muzyki, obrazów, wideo i dokumentów.
- Twój komputer jest podłączony do Internetu, dzięki czemu będziesz mógł pobrać aktualizacje i zewnętrzne aplikacje podczas instalacji Kubuntu.
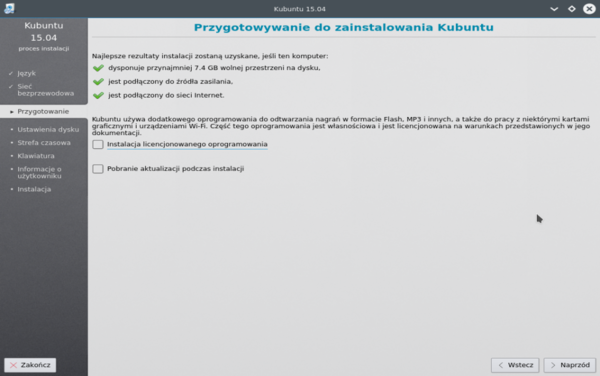
zawiera oprogramowanie, które nie stosuje modelu Open Source, albo Filozofii Ubuntu, lecz jest bezpieczne dla twojego systemu.
zapewni najnowsze poprawki błędów i bezpieczeństwa zaraz po zakończeniu instalacji.
Ustawienia Dysku
W tym miejscu będziesz mógł zorganizować swój dysk twardy. Ten krok jest bardzo skomplikowany i ważny w całym procesie instalacji, więc zajmie trochę czasu.

Następne sekcje to niektóre możliwe scenariusze, dostępne do wyboru. Przy niektórych opcjach (oprócz Ręcznej) instalator pyta, którego dysku użyć. Po wyborze zobaczysz układ przed i po instalacji na dysku twardym.
Zmiana rozmiaru
Ta opcja pozwala zmienić ci rozmiar partycji i zainstalować Kubuntu na wolnej przestrzeni. Dzięki tej opcji można stworzyć to, co jest nazywane podwójnym rozruchem (dual-boot) i wybrać system operacyjny, który uruchomi się przy starcie.
Cały dysk
W tym scenariuszu instalator utworzy dwie(2) partycje na całym dysku twardym. Jedną(1) dla root, home i wszystkiego innego i jedną(1) dla swap.


Cały dysk i ustawienie LVM
Więcej o LVM
Cały dysk i ustawienie szyfrowanego LVM
Więcej o szyfrowanych systemach plików
Ręcznie
Jeśli użyjesz opcji dla ustawienia systemu, tak jak tego sam chcesz, musisz pamiętać o kilku rzeczach:

- Katalog root (/) potrzebuje co najmniej 25 GB przestrzeni.
- Katalog domowy (/home) potrzebuje tyle miejsca ile potrzeba ci dla twoich plików, muzyki, czy zdjęć oraz dokumentów. Najlepiej będzie więc wykorzystać pozostałą przestrzeń dla partycji domowej, chyba że używasz podwójnego rozruchu (dual boot).
- Na przestrzeń dla swap zaleca się rozmiar będący połową dostępnej pamięci RAM. Na przykład przy 8 GB, zrób swap w wielkości 4 GB.
Aby uzyskać bardziej szczegółowe informacje na temat ustawień dysku dla systemów linuksowych, sprawdź stronę DiskSpace.
Strefa czasowa
Na tym etapie masz dostęp do ustawień Regionu, w którym mieszkasz oraz Strefy czasowej, w której znajduje się twój Region. Na przykład ja mieszkam w Warszawie, więc moim Regionem jest Europa, a Strefą czasową jest Polska.

Klawiatura
Na tym etapie można wybrać język klawiatury, lub jeśli język jest ustawiony, zmienić na inną wersję języka . Na przykładzie ustawiony jest "Polski" oraz konfiguracja z klawiszami specjalnymi, także "Polski"; w Kubuntu staramy się uczynić system łatwym dla wszystkich!
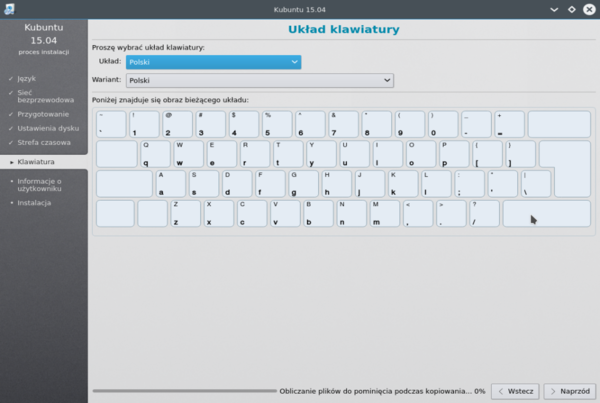
Informacje o użytkowniku
Na tym etapie instalacji możliwe będzie wprowadzenie informacji o użytkowniku, jak jego imię i nazwisko, nazwa użytkownika i hasło. Hasło będzie twoim kluczem do zalogowania się do nowej instalacji oraz do instalacji nowych programów, aktualizacji systemu i wielu innych rzeczy, więc go nigdy nie zapominaj!

