System Settings/Emoticon Theme: Difference between revisions
(Add emoticon system page (copied from the documentation)) |
m (formating) |
||
| Line 21: | Line 21: | ||
<code>Require spaces around emoticons</code> | <code>Require spaces around emoticons</code> | ||
When this option is checked, you need to separate the emoticon with a white space before and after it so it is changed to an icon. If you type "Hello:-)" then this string will stay as it is while if you type "Hello :-)" you will get "Hello" followed by the :-) emoticon. | When this option is checked, you need to separate the emoticon with a white space before and after it so it is changed to an icon. If you type "Hello:-)" then this string will stay as it is while if you type "Hello :-)" you will get "Hello" followed by the :-) emoticon. | ||
When this option is not checked (default), each emoticon string will be replaced by its icon. | When this option is not checked (default), each emoticon string will be replaced by its icon. | ||
<code>Install from File</code> | <code>Install from File</code> | ||
This action allows you to install a theme you downloaded yourself. A theme file is an archive file, usually a .tar.gz or a .zip file or any other archive files. A dialog asks you for the location of this local archive file and after you entered or dragged the URL and clicked OK, the theme is installed and will appear in the themes list. | This action allows you to install a theme you downloaded yourself. A theme file is an archive file, usually a .tar.gz or a .zip file or any other archive files. A dialog asks you for the location of this local archive file and after you entered or dragged the URL and clicked OK, the theme is installed and will appear in the themes list. | ||
<code>Get New Theme</code> | <code>Get New Theme</code> | ||
You need to be connected to the Internet to use this action. A dialog displays a list of emoticons themes from https://store.kde.org/ and you can install one by clicking the Install button on the right side of the theme description in the list. | You need to be connected to the Internet to use this action. A dialog displays a list of emoticons themes from https://store.kde.org/ and you can install one by clicking the Install button on the right side of the theme description in the list. | ||
| Line 37: | Line 34: | ||
<code>Remove Theme</code> | <code>Remove Theme</code> | ||
This action will remove the selected theme from your disk. Select the theme you want to remove in the list. Click the Remove Theme button. This theme will be removed from the disk if you click Apply. | This action will remove the selected theme from your disk. Select the theme you want to remove in the list. Click the Remove Theme button. This theme will be removed from the disk if you click Apply. | ||
===Emoticons Management=== | ===Emoticons Management=== | ||
Revision as of 22:30, 20 November 2018
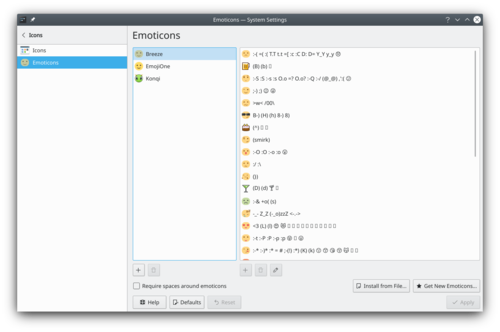
Emoticons can be used in several KDE applications: Kopete, Konversation, KMail... This module offers you to easily manage your emoticons sets.
You can:
- add emoticons themes
- remove emoticons themes
- install an existing theme
- add, remove or edit emoticons within a theme
The module is separated in two parts: on the left you can manage your themes and on the right you can manage emoticons within themes.
An emoticon consists in two parts: an icon (typically a .png, .mng or .gif picture) and a text describing the emoticon. The text can be some ASCII symbols like ]:-> or the emoticon short description enclosed within * like *FRIEND*. The user types the symbol or the text and the emoticon icon replaces it.
The emoticons themes will be saved locally in your home in $(qtpaths --paths GenericDataLocation)/emoticons.
Emoticons Themes
This section allows you to manage emoticons themes.
Require spaces around emoticons
When this option is checked, you need to separate the emoticon with a white space before and after it so it is changed to an icon. If you type "Hello:-)" then this string will stay as it is while if you type "Hello :-)" you will get "Hello" followed by the :-) emoticon.
When this option is not checked (default), each emoticon string will be replaced by its icon.
Install from File
This action allows you to install a theme you downloaded yourself. A theme file is an archive file, usually a .tar.gz or a .zip file or any other archive files. A dialog asks you for the location of this local archive file and after you entered or dragged the URL and clicked OK, the theme is installed and will appear in the themes list.
Get New Theme
You need to be connected to the Internet to use this action. A dialog displays a list of emoticons themes from https://store.kde.org/ and you can install one by clicking the Install button on the right side of the theme description in the list.
New Theme
You can create your own new theme from scratch. Clicking on this button brings a dialog asking for the name of the new theme. You can then use the Add... button on the right to create new emoticons and their associated text.
Remove Theme
This action will remove the selected theme from your disk. Select the theme you want to remove in the list. Click the Remove Theme button. This theme will be removed from the disk if you click Apply.
Emoticons Management
This section allows you to manage emoticons within the selected theme. The list on the right displays all emoticons of the selected theme. You can add, edit or remove any emoticon. Select a theme in the list on the left and then select the action you want to perform.
Add...
This button allows you to add an emoticon to the selected theme. The dialog asks you to choose an icon for your emoticon and to enter the corresponding ASCII symbol or text attached to it. After that, clicking OK will add your new emoticon in the emoticon list, you will see the icon and the corresponding text displayed. If you want to modify either the icon or the text, you can use the Edit... button described below.
Remove
This will remove the selected emoticon from the selected theme. You need to click the Yes button to validate this action.
Edit...
The Edit... button allows you to change either the icon or the text of the selected emoticon. You need to click the OK button to validate this action.
