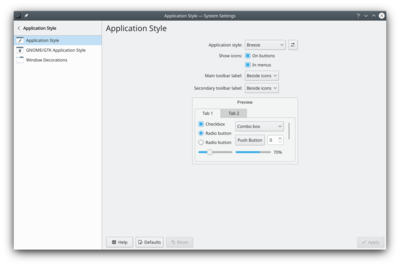|
|
| Line 3: |
Line 3: |
| {{Note|A Widget is a commonly-used programmer's term for referring to User Interface elements such as buttons, menus, and scroll bars. You can think of them as the fundamental pieces that are assembled to make your application.}} | | {{Note|A Widget is a commonly-used programmer's term for referring to User Interface elements such as buttons, menus, and scroll bars. You can think of them as the fundamental pieces that are assembled to make your application.}} |
|
| |
|
| You can configure how the widgets are drawn with this module, but to change the color of the widgets, you should refer to the section entitled Colors.
| | [[File:SystemSettingsWidgetStyle.png|center|400px|System settings widget style]] |
|
| |
|
| This panel is divided into two tabs: Applications and Fine Tuning.
| | ==More information== |
|
| |
|
| ==Applications tab==
| | * [https://docs.kde.org/trunk5/en/kde-workspace/kcontrol/kcmstyle/index.html KDE official documentation] |
| | | * [https://wiki.archlinux.org/index.php/Uniform_look_for_Qt_and_GTK_applications Uniform look for Qt and GTK applications (arch linux wiki)] |
| The top drop down box, labeled <code>Widget Style</code> contains a list of the pre-defined styles. Each style has a name, and a brief description.
| |
| To change styles, select a style in the drop down box, and a preview of the style will be displayed in the preview box below the style list.
| |
| | |
| If a style is configurable, the <code>Configure...</code> button at the right side of the drop down box is enabled and can be used to open a dialog to select further settings.
| |
| | |
| ==Fine Tuning tab==
| |
| | |
| <code>Show icons in buttons</code>
| |
| If this option is selected, action buttons (like <code>OK</code> and <code>Apply</code>) will have a small icon located within them to act as a visual reference. If this option is not selected, then only text will appear in the button.
| |
| | |
| <code>Show icons in menus</code>
| |
| If this option is selected, KDE applications will show small icons alongside most menu items. If this option is not selected, then only text will appear in the menus. Changes to the visibility of menu icons will only affect newly started applications.
| |
| | |
| <code>Main toolbar text location, Secondary toolbar text location</code>
| |
| These drop down boxes lets you determine where on the button in both toolbars the text name of the button will appear as the default. If <code>No Text</code> is selected, then there is no text on the toolbar buttons. If <code>Text Only</code> is selected, then the button's icon is replaced with a text name of the button. If <code>Text Beside Icons</code> is selected, then the name of the button will be placed to the right of the icon. If <code>Text Below Icons</code> is selected, the default will be to have the text of the button below the icon.
| |
| | |
| {{Info|This option only specifies the default location. Each application can override the setting used in this panel.}}
| |
| | |
| The global menu is now automatically enabled when you place a global menu applet in a panel or add the menu button to the window decoration in <code>Buttons</code> tab of the [[Special:myLanguage/System Settings/Window Decorations#Buttons tab|Window Decorations]] module.
| |
| | |
| Wiki article taken from KDE documentation by Mike McBride.
| |
|
| |
|
| [[Category:Desktop]] | | [[Category:Desktop]] |
| [[Category:System]] | | [[Category:System]] |
| [[Category:Configuration]] | | [[Category:Configuration]] |