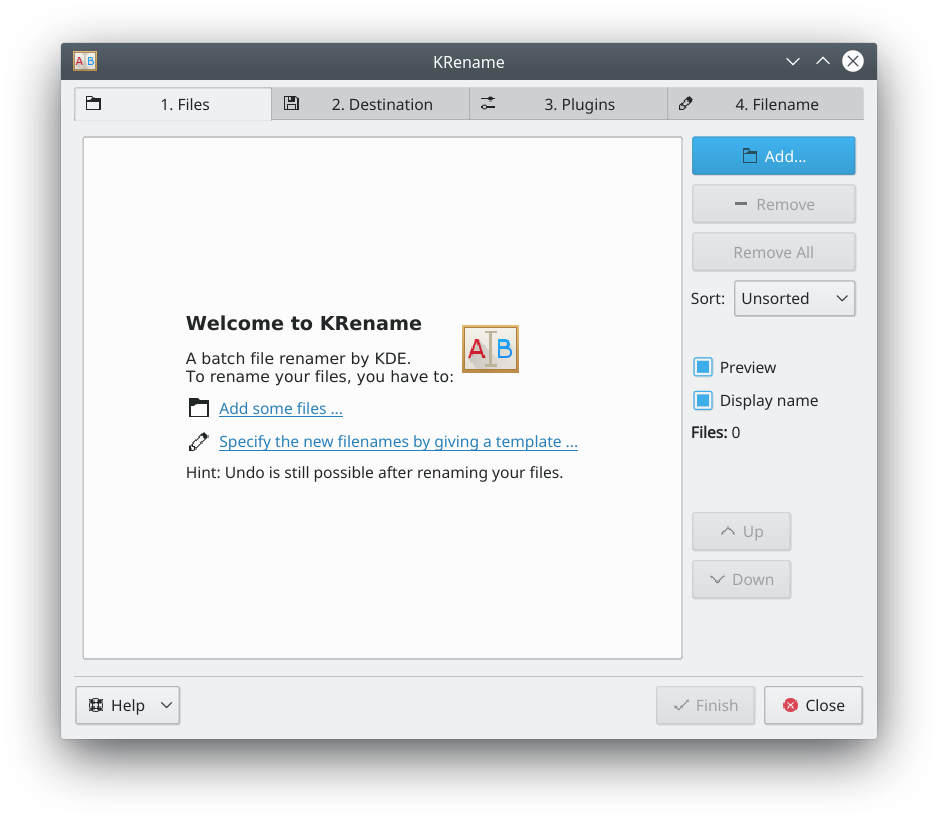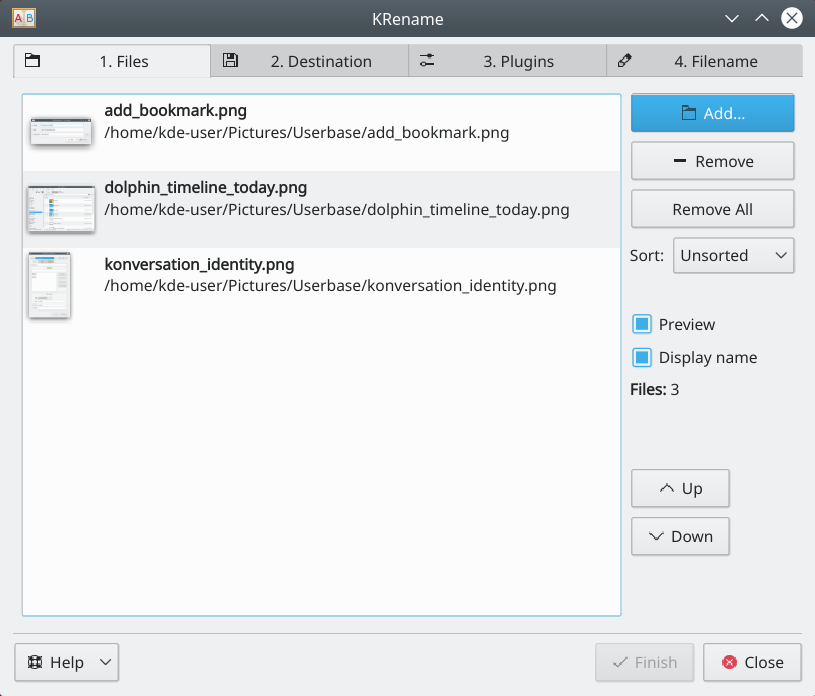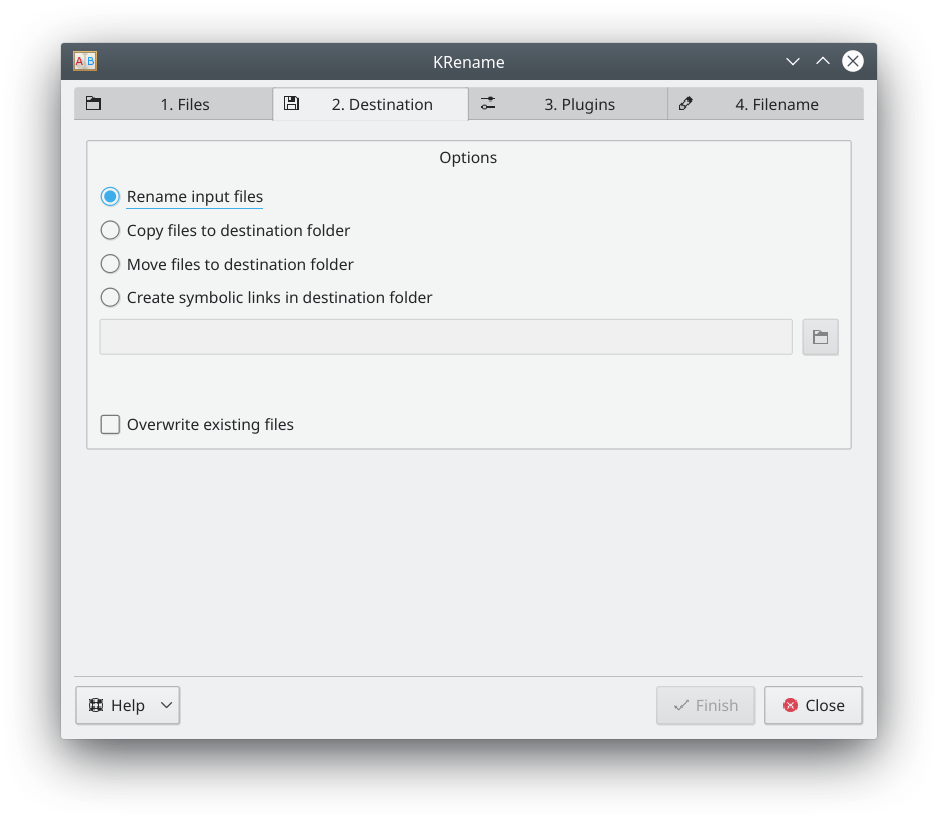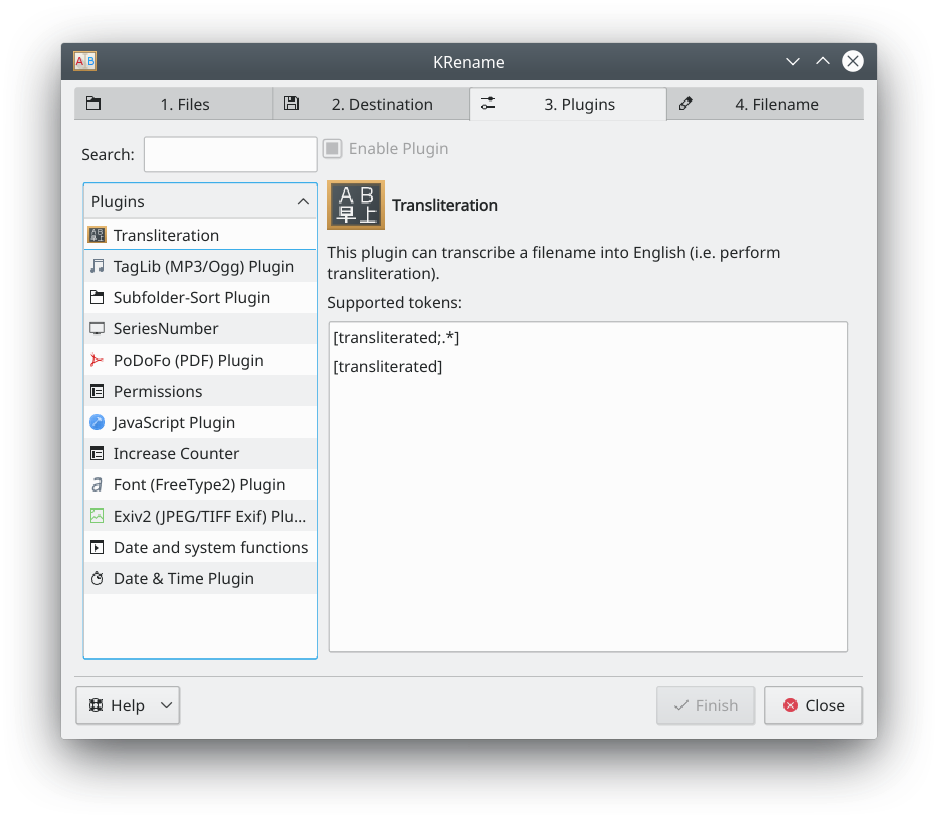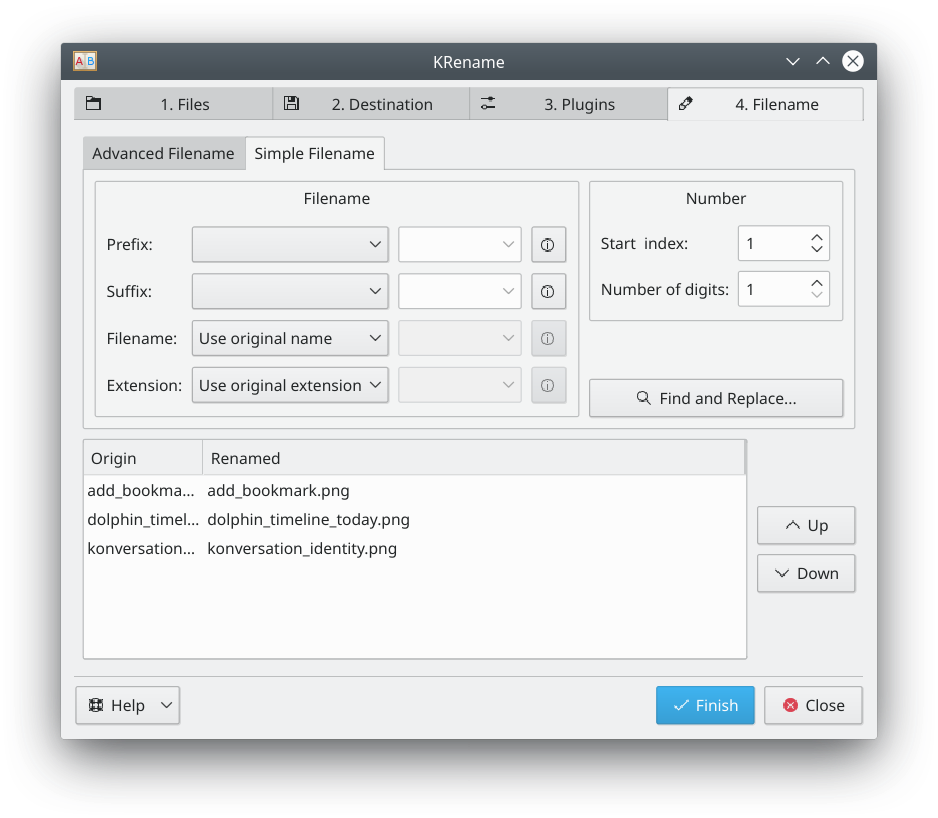KRename: Difference between revisions
Appearance
m Remove build instruction (build instruction are only needed in the readme) and add external links |
No edit summary |
||
| Line 3: | Line 3: | ||
{|class="tablecenter vertical-centered | {|class="tablecenter vertical-centered | ||
|[[Image:KRename.png|48px|left|Lokalize]]|| ||<translate><!--T:1--> | |[[Image:KRename.png|48px|left|Lokalize]]|| ||<translate><!--T:1--> | ||
A utility to rename multiple files</translate> | |||
|} | |} | ||
<translate> | <translate> | ||
[[Image:krename-start.png]] | |||
=== Description === | |||
'''KRename''' is | '''KRename''' is a tool to rename files easily. | ||
=== Features === | |||
* Rename large numbers of files | |||
* Rename files, by simply adding a sequence of numbers or changing case | |||
* Plugins can be used to rename files using metadata from images, movies, music and more | |||
== | |||
=== Usage === | |||
* Starting in the Files tab, '''Add''' the files to be renamed. | |||
[[Image:krename-1.png]] | |||
** If a file is not wanted, click '''Remove''' | |||
** Click '''Remove All''' to start over | |||
* In the Destination tab, choose the action to be performed on the files | |||
[[Image:krename-2.png]] | |||
** Rename the files, leaving them in the original folder | |||
** Copy the files to another folder, renaming them. The original files are left untouched | |||
** Move the files to another folder, renaming them | |||
** Create symbolic links in another folder. The links use the naming method requested, the original files untouched | |||
* The plugins tab lists the plugins available | |||
[[Image:krename-3.png]] | |||
** Available plugins are listed in the box on the left. Choosing a plugin displays the tags that are available when renaming files | |||
* Filename | |||
[[Image:krename-4.png]] | |||
** Choose the naming scheme to use when renaming files | |||
*** For '''Prefix''' and '''Suffix''', choose Number or Date to add each to the beginning or end of the filename. A custom string may be entered in the box next to the drop down list | |||
*** Choose an option for the '''Filename''' or '''Extension'''. Using '''Custom''' allows the use of the tags provided by plugins | |||
*** If using numbers, choose a starting and ending range | |||
** The box at the bottom is a preview of the renamed file | |||
* Click '''Finish''' to preform the renaming operation | |||
== Authors == <!--T:9--> | == Authors == <!--T:9--> | ||
* Original author: Dominik Seichter <domseichter AT web.de> | * Original author: Dominik Seichter <domseichter AT web.de> | ||
Revision as of 15:38, 25 December 2018
| A utility to rename multiple files |
Description
KRename is a tool to rename files easily.
Features
- Rename large numbers of files
- Rename files, by simply adding a sequence of numbers or changing case
- Plugins can be used to rename files using metadata from images, movies, music and more
Usage
- Starting in the Files tab, Add the files to be renamed.
- If a file is not wanted, click Remove
- Click Remove All to start over
- In the Destination tab, choose the action to be performed on the files
- Rename the files, leaving them in the original folder
- Copy the files to another folder, renaming them. The original files are left untouched
- Move the files to another folder, renaming them
- Create symbolic links in another folder. The links use the naming method requested, the original files untouched
- The plugins tab lists the plugins available
- Available plugins are listed in the box on the left. Choosing a plugin displays the tags that are available when renaming files
- Filename
- Choose the naming scheme to use when renaming files
- For Prefix and Suffix, choose Number or Date to add each to the beginning or end of the filename. A custom string may be entered in the box next to the drop down list
- Choose an option for the Filename or Extension. Using Custom allows the use of the tags provided by plugins
- If using numbers, choose a starting and ending range
- The box at the bottom is a preview of the renamed file
- Choose the naming scheme to use when renaming files
- Click Finish to preform the renaming operation
Authors
- Original author: Dominik Seichter <domseichter AT web.de>
- Current maintainer: Heiko Becker <heirecka at exherbo dot org>