System Settings/Autostart: Difference between revisions
m Add translate tag and categories |
Marked this version for translation |
||
| Line 1: | Line 1: | ||
<languages /> | <languages /> | ||
<translate> | <translate> | ||
<!--T:1--> | |||
Here you can configure which applications or scripts should be executed as soon as you log into [[Special:myLanguage/Plasma|Plasma Desktop Workspace]]. You might want to add here applications which are always working, like [[Special:myLanguage/KAlarm|KAlarm]] or [[Special:myLanguage/KTorrent|KTorrent]]. | Here you can configure which applications or scripts should be executed as soon as you log into [[Special:myLanguage/Plasma|Plasma Desktop Workspace]]. You might want to add here applications which are always working, like [[Special:myLanguage/KAlarm|KAlarm]] or [[Special:myLanguage/KTorrent|KTorrent]]. | ||
<!--T:2--> | |||
[[File:AutostartTheme.png|500px|center|Autostart settings windows]] | [[File:AutostartTheme.png|500px|center|Autostart settings windows]] | ||
<!--T:3--> | |||
Clicking <menuchoice>Add Program...</menuchoice> opens the usual application picker dialog from which you can select an application. A desktop file for the application will be created in the autostart folder. When you have selected an application a <menuchoice>Properties</menuchoice> dialog will open. Just click <menuchoice>OK</menuchoice> and you are done. You can modify the properties of the application later: select the application in the list and click <menuchoice>Properties</menuchoice> to bring up the dialog again. | Clicking <menuchoice>Add Program...</menuchoice> opens the usual application picker dialog from which you can select an application. A desktop file for the application will be created in the autostart folder. When you have selected an application a <menuchoice>Properties</menuchoice> dialog will open. Just click <menuchoice>OK</menuchoice> and you are done. You can modify the properties of the application later: select the application in the list and click <menuchoice>Properties</menuchoice> to bring up the dialog again. | ||
<!--T:4--> | |||
You can temporarily suspend automatic start up of an application by deselecting the check box in the <menuchoice>Status</menuchoice> column. You can also specify that the application should only start when you log in to a KDE session. To do that, select the application, click <menuchoice>Advanced</menuchoice> and mark the check box. | You can temporarily suspend automatic start up of an application by deselecting the check box in the <menuchoice>Status</menuchoice> column. You can also specify that the application should only start when you log in to a KDE session. To do that, select the application, click <menuchoice>Advanced</menuchoice> and mark the check box. | ||
<!--T:5--> | |||
Clicking the <menuchoice>Add Script...</menuchoice> you will be asked for the path to a script; write the path in the text box or click the {{Icon|document-open}} button to get a file picker dialog. If you deselect the <menuchoice>Create as symlink</menuchoice> option the script file will be copied to the autostart folder; otherwise a link will be created. You can use the <menuchoice>Properties</menuchoice> and <menuchoice>Advanced</menuchoice> buttons in the same way as for applications. | Clicking the <menuchoice>Add Script...</menuchoice> you will be asked for the path to a script; write the path in the text box or click the {{Icon|document-open}} button to get a file picker dialog. If you deselect the <menuchoice>Create as symlink</menuchoice> option the script file will be copied to the autostart folder; otherwise a link will be created. You can use the <menuchoice>Properties</menuchoice> and <menuchoice>Advanced</menuchoice> buttons in the same way as for applications. | ||
<!--T:6--> | |||
With scripts you have one further option: in the <menuchoice>Run On</menuchoice> column you will find a dropdown list with three options: <menuchoice>Startup</menuchoice>, <menuchoice>Shutdown</menuchoice> and <menuchoice>Pre-KDE Startup</menuchoice>, which determine when the script is run - at startup (after the desktop is started), when you log out, or during start up of the desktop, respectively. Note, that to use either of the last two options, the script must have the <tt>.sh</tt> extension. | With scripts you have one further option: in the <menuchoice>Run On</menuchoice> column you will find a dropdown list with three options: <menuchoice>Startup</menuchoice>, <menuchoice>Shutdown</menuchoice> and <menuchoice>Pre-KDE Startup</menuchoice>, which determine when the script is run - at startup (after the desktop is started), when you log out, or during start up of the desktop, respectively. Note, that to use either of the last two options, the script must have the <tt>.sh</tt> extension. | ||
==More Information== | ==More Information== <!--T:7--> | ||
<!--T:8--> | |||
* [https://docs.kde.org/trunk5/en/kde-workspace/kcontrol/autostart/index.html KDE official documentation] | * [https://docs.kde.org/trunk5/en/kde-workspace/kcontrol/autostart/index.html KDE official documentation] | ||
<!--T:9--> | |||
[[Category:Desktop]] | [[Category:Desktop]] | ||
[[Category:System]] | [[Category:System]] | ||
[[Category:Configuration]] | [[Category:Configuration]] | ||
</translate> | </translate> | ||
Revision as of 17:07, 26 December 2018
Here you can configure which applications or scripts should be executed as soon as you log into Plasma Desktop Workspace. You might want to add here applications which are always working, like KAlarm or KTorrent.
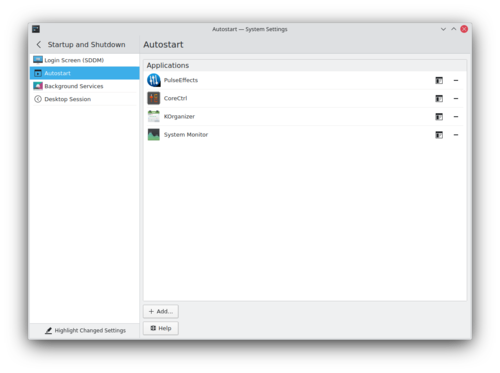
Clicking opens the usual application picker dialog from which you can select an application. A desktop file for the application will be created in the autostart folder. When you have selected an application a dialog will open. Just click and you are done. You can modify the properties of the application later: select the application in the list and click to bring up the dialog again.
You can temporarily suspend automatic start up of an application by deselecting the check box in the column. You can also specify that the application should only start when you log in to a KDE session. To do that, select the application, click and mark the check box.
Clicking the you will be asked for the path to a script; write the path in the text box or click the ![]() button to get a file picker dialog. If you deselect the option the script file will be copied to the autostart folder; otherwise a link will be created. You can use the and buttons in the same way as for applications.
button to get a file picker dialog. If you deselect the option the script file will be copied to the autostart folder; otherwise a link will be created. You can use the and buttons in the same way as for applications.
With scripts you have one further option: in the column you will find a dropdown list with three options: , and , which determine when the script is run - at startup (after the desktop is started), when you log out, or during start up of the desktop, respectively. Note, that to use either of the last two options, the script must have the .sh extension.
