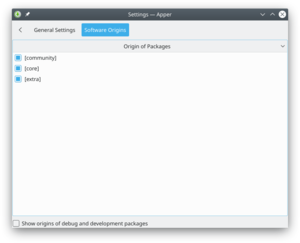Apper/fr: Difference between revisions
Created page with "Si vous connaissez le nom de l'application, vous pouvez simplement le taper dans la barre de recherche. Par défaut, la recherche est faite par rapport au nom." |
Created page with "{{Note/fr|Les recherches sont lentes, car il faut chercher dans la basse de donnée locale et celle de chaque répertoire. Vous allez remarquer que l'application est lente, lo..." |
||
| Line 24: | Line 24: | ||
Si vous connaissez le nom de l'application, vous pouvez simplement le taper dans la barre de recherche. Par défaut, la recherche est faite par rapport au nom. | Si vous connaissez le nom de l'application, vous pouvez simplement le taper dans la barre de recherche. Par défaut, la recherche est faite par rapport au nom. | ||
{{Note| | {{Note/fr|Les recherches sont lentes, car il faut chercher dans la basse de donnée locale et celle de chaque répertoire. Vous allez remarquer que l'application est lente, lors de la recherche.}} | ||
Suppose, though, you need suggestions for suitable packages. This time you would choose to <menuchoice>Find by Description</menuchoice>. For instance, entering "flac" into the search term then selecting <menuchoice>Find by Description</menuchoice> you would be presented with all packages that are related to the use of flac files. Installed packages are marked by a {{Icon|dialog-ok-apply}} to the left of the package name. | Suppose, though, you need suggestions for suitable packages. This time you would choose to <menuchoice>Find by Description</menuchoice>. For instance, entering "flac" into the search term then selecting <menuchoice>Find by Description</menuchoice> you would be presented with all packages that are related to the use of flac files. Installed packages are marked by a {{Icon|dialog-ok-apply}} to the left of the package name. | ||
Revision as of 20:24, 6 January 2019
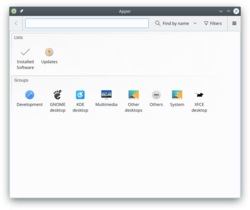 |
Un outil graphique pour gérer vos applications. |
Fonctionalité
- Gère l'installation et la désinstallation d'application.
- Gère la mise à jour d'applications.
- Peut chercher dans le nom de l'application, la description ou dans les fichiers inclus.
- Supporte le filtrage sur :
- Installer ou disponible
- Pour l'utilisateur ou pour le developement
- Can be viewed in package groups
Installer une application
Si vous connaissez le nom de l'application, vous pouvez simplement le taper dans la barre de recherche. Par défaut, la recherche est faite par rapport au nom.
Suppose, though, you need suggestions for suitable packages. This time you would choose to . For instance, entering "flac" into the search term then selecting you would be presented with all packages that are related to the use of flac files. Installed packages are marked by a ![]() to the left of the package name.
to the left of the package name.
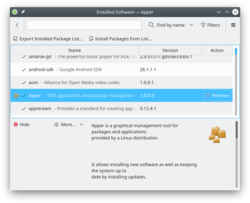
So - you have a list of suitable files. Click on one of them and a panel opens giving you a description of the file. Clicking the button you get three other options to display - a list of files included in the package, a list of dependencies (which will be automatically handled if you choose to install) and a list of applications that depend upon the package you choose.
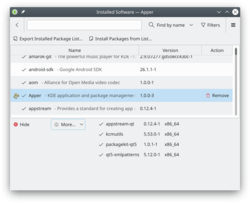
When you click on a package a button turns up to the right of it. If the package is not installed already you will see an button; clicking it will mark the package for installation. If the package is already installed you will see a button; clicking it will mark the package for removal.
Having found the application that is best for you, click the button. Now, when you click the button your package will be installed.
Updating your packages
On Apper's main page you click the icon to open the settings page to check, if any package installed by Apper needs updating. As before, the repos and your installation are queried, so there is a delay. Again, dependencies are resolved when you agree to the download.
Configuration Options
On Apper's main page you click the ![]() icon and select to open the Apper settings page.
icon and select to open the Apper settings page.
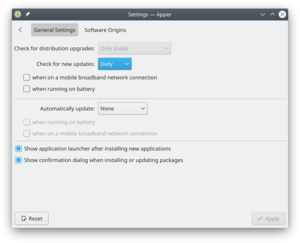
In the tab you can set the frequency of checking for updates, according to your need. The default is , but for an ultra-secure site you could choose , and for a lightly used one you can have or frequency.
Next is whether you want updates to be installed automatically. A nice touch is to be able to say that security updates should be automatically installed, but no other packages.