Kdenlive/Manual/Timeline/Editing/ru: Difference between revisions
Smolyaninov (talk | contribs) No edit summary |
Smolyaninov (talk | contribs) No edit summary |
||
| Line 12: | Line 12: | ||
* С помощью сочетания клавиш: Клавиши со стрелкой вправо/влево перемещение на 1 кадр, Shift + вправо/влево на 1 секунду | * С помощью сочетания клавиш: Клавиши со стрелкой вправо/влево перемещение на 1 кадр, Shift + вправо/влево на 1 секунду | ||
* Щелчком/перемещением по [[Special:myLanguage/Kdenlive/Manual/Timeline|линейке монтажного стола]] или в пустой области монтажного стола. | * Щелчком/перемещением курсора по [[Special:myLanguage/Kdenlive/Manual/Timeline|линейке монтажного стола]] или в пустой области монтажного стола. | ||
* Щелчком/перемещением курсора по линейке [[Special:myLanguage/Kdenlive/Manual/Monitors#Project Monitor|Монитора проекта]]. | * Щелчком/перемещением курсора по линейке [[Special:myLanguage/Kdenlive/Manual/Monitors#Project Monitor|Монитора проекта]]. | ||
Revision as of 19:43, 1 March 2019
Редактирование
Редактирование выполняется на монтажном столе. Добавьте клип, переместив его из Дерева проекта или из Монитора клипа. Как только клип окажется на дорожке, его можно переместить (с помощью мыши) в другое место на той же дорожке, или на другую дорожку.
Навигация в проекте
Курсор монтажного стола показывает ваше текущее местоположение в проекте. Положение на линейке монтажного стола и мониторе проекта всегда синхронизированы. Позиция может быть перемещена следующими способами:
- С помощью сочетания клавиш: Клавиши со стрелкой вправо/влево перемещение на 1 кадр, Shift + вправо/влево на 1 секунду
- Щелчком/перемещением курсора по линейке монтажного стола или в пустой области монтажного стола.
- Щелчком/перемещением курсора по линейке Монитора проекта.
- Rotating the mouse wheel while the pointer is over the timeline ruler or over the Project Monitor
- Editing the timecode in the Project Monitor timecode widget
- Clicking the up or down arrows on the Project Monitor timecode widget
Резка клипа
Самый простой способ - разместите Курсор монтажного стола там, там где нужно разрезать клип и выберите клип (щёлкнув левой кнопкой мыши по нему) и используйте меню (горячие клавиши по умолчанию: Shift + R).
Или
Другой способ - используйте Инструмент Резак.
Изменение длительности клипа
Клип может быть изменён от его начала или конца, перемещением его левого или правого края. Более точно изменить размер клипа, можно разместив курсор монтажного стола на кадре, с которого будет начинаться или которым будет заканчиваться обрезанный клип, далее меню: или .
Чтобы контролировать длительность клипа с точностью до кадра, дважды щёлкните по нему на монтажном столе и отрегулируйте его длительность с помощью диалогового окна Длительность клипа.
Вы также можете изменить длительность клипа, разрезав его с помощью Инструмента Резак, затем удалив всё лишнее.
Удаление пробелов между клипами
Щёлкните правой кнопкой мыши по пробелу между клипами и выберите , клип который находится справа приклеится к левому. Однако, если у вас клипы размещены на нескольких дорожках и они не сгруппированы, удаление пробела нарушит синхронизацию между этими дорожками. Например, на нижней дорожке, находится клип с музыкальным сопровождением и после удаления пробела он останется на месте. В этой ситуации, возможно, безопаснее использовать инструмент Вставка пробелов.
Панель инструментов монтажного стола
Над монтажным столом расположена «панель инструментов монтажного стола», предназначенная для контроля различных аспектов редактора.

1. Композитинг дорожек выпадающее меню
1а. Отсутствует
1б. Предпросмотр
1в. Высокое качество
2. Режим редактирования на монтажном столе выпадающее меню
Обратите внимание, начиная с версии 17.04 этот режим выбирается с помощью выпадающего меню, а не переключением кнопок.
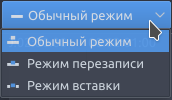
2a. Обычный режим
2б. Режим перезаписи
2в. Режим вставки
Переключать режим композитинга дорожек и редактирования на монтажном столе, также можно через меню .
Группа Инструментов (активным может быть только один из трёх)
Активные кнопки выделены серым.
4. Резак
6. Индикатор положения (тайм-код) — отображает временную точку или номер кадра на котором находится курсор монтажного стола (или курсор мыши в данный момент). Нажмите на виджет, чтобы выбрать отображение по времени или по номеру кадра
7. Общая длительность проекта
8. Вставить участок клипа на монтажный стол. См. Insert & Overwrite Advanced Timeline Editing на оф. сайте Kdenlive (en).
9. Перезаписать участок клипа на монтажном столе. См. Insert & Overwrite Advanced Timeline Editing на оф. сайте Kdenlive (en).
10. Удалить участок заполнив пробел
11. Удалить участок сохранив пробел
12. Избранные эффекты
13. Собрать для предпросмотра
14. Остановить сборку
15. Добавить участок предпросмотра
16. Удалить участок предпросмотра
17. Удалить все участки предпросмотра
18. Собирать автоматически
19. Отключить предпросмотр монтажного стола
20. Управление данными кэша
Пункты с 13 по 20 рассматриваются в статье Timeline preview rendering на оф. сайте Kdenlive (en).
21. Уменьшить дорожки (см. Область изменения размера дорожек)
22. Увеличить дорожки (см. Область изменения размера дорожек)
23. Участок монтажного стола используется ![]() / Участок монтажного стола не используется
/ Участок монтажного стола не используется ![]() для вставки (переключается). См. Insert & Overwrite Advanced Timeline Editing на оф. сайте Kdenlive (en).
для вставки (переключается). См. Insert & Overwrite Advanced Timeline Editing на оф. сайте Kdenlive (en).
Дополнительная панель инструментов

24. Автоматически отделять звук от видео
26. Показывать миниатюры видео
27. Показывать миниатюры звука
28. Показывать комментарии к маркерам
29. Привязка
Инструменты масштабирования
30. Выровнять по размеру проекта
31. Уменьшить масштаб
33. Увеличить масштаб
Описание кнопок
Композитинг дорожек - Отсутствует
Если для композиции дорожек установлено значение «Отсутствует», дорожки с информацией об альфа-канале не будут объединены с другими дорожками, если между клипами не добавлен явный композитный или аффинный переход. Это поведение старых версий kdenlive (<= ver 0.9.X).
Композитинг дорожек - Предпросмотр
Если для композиции дорожек установлено значение «Предпросмотр», дорожки с информацией об альфа-канале будут автоматически объединены с другими дорожками с использованием алгоритма, который несколько быстрее, чем алгоритм, используемый с композитингом дорожек — Высокое качество, но слегка ухудшающий цвета.
Композитинг дорожек - Высокое качество
Если для композиции дорожек установлено значение «Высокое качество», дорожками с информацией альфа-канала будут автоматически компоноваться с другими дорожками с использованием алгоритма (qtblend), который несколько медленнее, чем алгоритм, используемый с композитингом дорожек — Предпросмотр, но который сохраняет информацию о цвете с более высокой точностью.
Режим редактирования - Обычный режим
В этом режиме редактирования нельзя размещать одни клипы на других на одной дорожке монтажного стола. Клипы можно переместить на другую дорожку над или под существующим клипом. Сравните этот режим с режимом перезаписи.
Режим редактирования - Режим перезаписи
В этом режиме редактирования можно размещать одни клипы на других на одной дорожке монтажного стола. Входящий клип перезапишет тот участок существующего клипа (или клипов), который покроется входящим клипом.


На приведенном выше снимке экрана «После» видно, что клип, перемещаемый с верхней дорожки, заменил часть клипа на нижней дорожке.
Режим редактирования - Режим вставки
При выбранном режиме вставки входящий клип будет вставлен, в то место на монтажном столе, куда вы его переместили, разрезая все клипы на всех дорожках (включая звуковые) от своего начала. Правая часть всех существующих клипов переместится вправо, для размещения входящего клипа.



Инструмент выбора
Используется для выбора клипов на монтажном столе. Когда инструмент активен, курсор преобразуется в руку.
Резак
Используется, для резки клипов на монтажном столе. Когда инструмент активен, курсор преобразуется в ножницы.
Вставка пробелов
Используется для перемещения всех клипов на монтажном столе сразу на всех или только на одной дорожке, для создания или удаления пробелов между клипами. Для перемещения на всех дорожках выберите клип и переместите мышь в желаемом направлении, все клипы справа от него переместятся в новую позицию.
Для перемещения клипов на одной дорожке нажмите клавишу Control и переместите все элементы справа от выбранного клипа.
Выровнять по размеру проекта
Изменение масштаба содержимого монтажного стола, для просмотра проекта целиком. Эта же функция доступна из меню Монтажный стол, пункт .
Масштабирование проекта
Значки со стрелками служат для увеличения или уменьшения масштаба монтажного стола. Ползунок регулирует масштаб с крупным шагом. Эти же параметры, контролируются из меню - пункты и .
Автоматически отделять звук от видео
Если этот параметр включен и клип перемещён на монтажный стол, звук отделится от клипа и переместится на звуковую дорожку. Это производит то же действие, что и выбор из контекстного меню клипа . Если этот параметр выключен и клип перемещён на монтажный стол, звук останется вместе с видео на видеодорожке.
Автоматические переходы
Если этот параметр включен, то при добавлении любого перехода на монтажный стол длительность перехода будет автоматически подстраиваться под перекрываемую между клипами область. См. Автоматические переходы
Показать миниатюры видео
Если этот параметр включен, то на видеоклипах размещённых на монтажном столе, кроме имени файла будут отображаться миниатюры. Если выключен просто имя файла.
При увеличении монтажного стола до максимума, на клипе в виде миниатюры будет отображён каждый кадр. В остальных режимах масштабирования монтажного стола на клипе будут отображены первый и последний кадры.
Показать миниатюры звука
Если этот параметр включен, то на звуковых клипах размещённых на монтажном столе, кроме имени файла будет отображаться форма звуковой волны. Если выключен просто имя файла.
Показать комментарии к маркерам
С помощью этого параметра можно включить или выключить отображение комментариев к маркерам (текст с золотым фоном в примере ниже) и к направляющим (текст с фиолетовым фоном).
Привязка
При включенном параметре, во время перемещения входящего клипа на монтажный стол и при сближении его среза со срезом существующего клипа, будет выполнятся простая склейка. Как только срезы обоих клипов будут находиться на определённо небольшом расстоянии, они склеятся, без зазора и пересечения друг с другом. Обратите внимание, что склейка происходит, даже если клипы будут находится на разных дорожках монтажного стола.
Клипы будут также привязываться к позиции курсора, к маркерам и направляющим.
Cutting Footage from multiple aligned tracks - Ripple Delete
This is available on the menu under [1].
Seems missing in Kdenlive 17.04 & 18.04
Mark In and Out points in the Project Monitor, then choose (or Ctrl-X). Kdenlive deletes all footage between the In and Out points in unlocked tracks, slides everything else back to fill the gap, and puts the playhead on the In point.
- ↑ available on bleeding edge versions > 0.9.10 (Jan2015)




