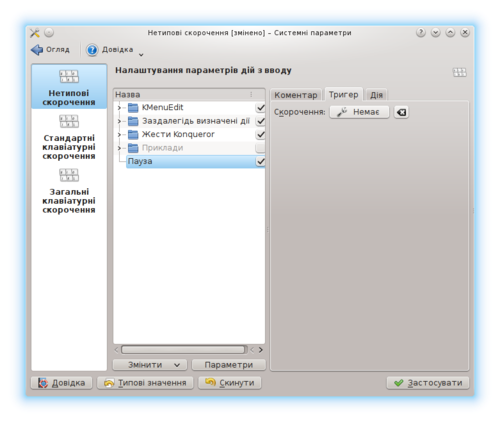Tutorials/hotkeys/uk: Difference between revisions
No edit summary |
(Updating to match new version of source page) |
||
| Line 3: | Line 3: | ||
У KDE ви можете налаштувати клавішу або комбінацію клавіш так, щоб їхнє натискання призводило до виконання комп’ютером певної дії. Наприклад, для «призупинення» роботи варто скористатися клавішею <keycap>Pause</keycap> так, щоб колеги не могли пожартувати над вами. Нижче наведено настанови щодо відповідного налаштовування системи. | У KDE ви можете налаштувати клавішу або комбінацію клавіш так, щоб їхнє натискання призводило до виконання комп’ютером певної дії. Наприклад, для «призупинення» роботи варто скористатися клавішею <keycap>Pause</keycap> так, щоб колеги не могли пожартувати над вами. Нижче наведено настанови щодо відповідного налаштовування системи. | ||
* [[Special:myLanguage/ | * Open the [[Special:myLanguage/System Settings|System Settings]] | ||
* | * Select <menuchoice>Shortcuts and Gestures</menuchoice> → <menuchoice>Custom Shortcuts</menuchoice> → <menuchoice>Edit</menuchoice> → <menuchoice>New</menuchoice> → <menuchoice>Global Shortcut</menuchoice> → <menuchoice>Command/URL</menuchoice> and enter <code>Pause</code> | ||
[[File:Snapshot-pause-key_uk.png|500px]] | [[File:Snapshot-pause-key_uk.png|500px]] | ||
| Line 13: | Line 11: | ||
* На вкладці <menuchoice>Тригер</menuchoice> натисніть кнопку <menuchoice>Немає</menuchoice>. | * На вкладці <menuchoice>Тригер</menuchoice> натисніть кнопку <menuchoice>Немає</menuchoice>. | ||
* | * Press the <keycap>Pause</keycap> key | ||
* | * Go to the <menuchoice>Action</menuchoice> tab | ||
* | * Enter {{Input|1=qdbus org.kde.screensaver /ScreenSaver org.freedesktop.ScreenSaver.Lock}} | ||
{{Input|1=qdbus org.kde.screensaver /ScreenSaver org.freedesktop.ScreenSaver.Lock | |||
* | * Click <menuchoice>Apply</menuchoice> | ||
* Виконайте перевірку натисканням клавіші <keycap>Pause</keycap>. | * Виконайте перевірку натисканням клавіші <keycap>Pause</keycap>. | ||
= | == More Information == | ||
* [http://www.linuxintro.org/wiki/Configure_your_PAUSE_key_to_lock_the_screen Код на цій сторінці]. | * [http://www.linuxintro.org/wiki/Configure_your_PAUSE_key_to_lock_the_screen Код на цій сторінці]. | ||
[[Category:Підручники/uk]] | [[Category:Підручники/uk]] | ||
Revision as of 14:10, 20 April 2019
У KDE ви можете налаштувати клавішу або комбінацію клавіш так, щоб їхнє натискання призводило до виконання комп’ютером певної дії. Наприклад, для «призупинення» роботи варто скористатися клавішею Pause так, щоб колеги не могли пожартувати над вами. Нижче наведено настанови щодо відповідного налаштовування системи.
- Open the System Settings
- Select → → → → → and enter
Pause
- На вкладці натисніть кнопку .
- Press the Pause key
- Go to the tab
- Enter
qdbus org.kde.screensaver /ScreenSaver org.freedesktop.ScreenSaver.Lock
- Click
- Виконайте перевірку натисканням клавіші Pause.