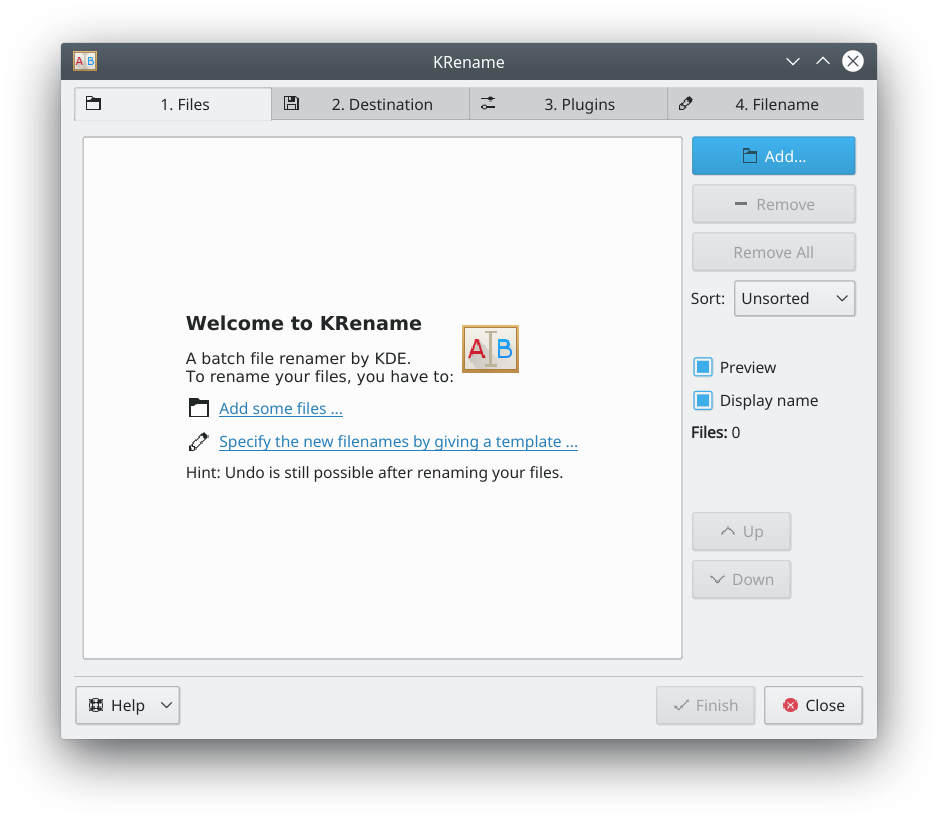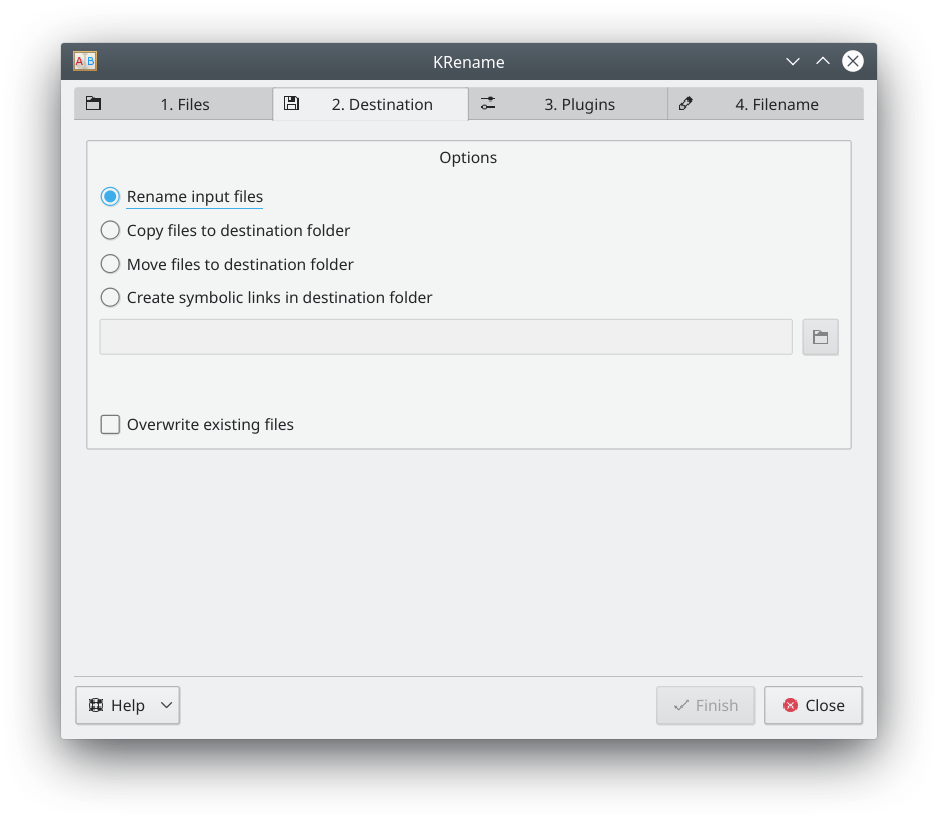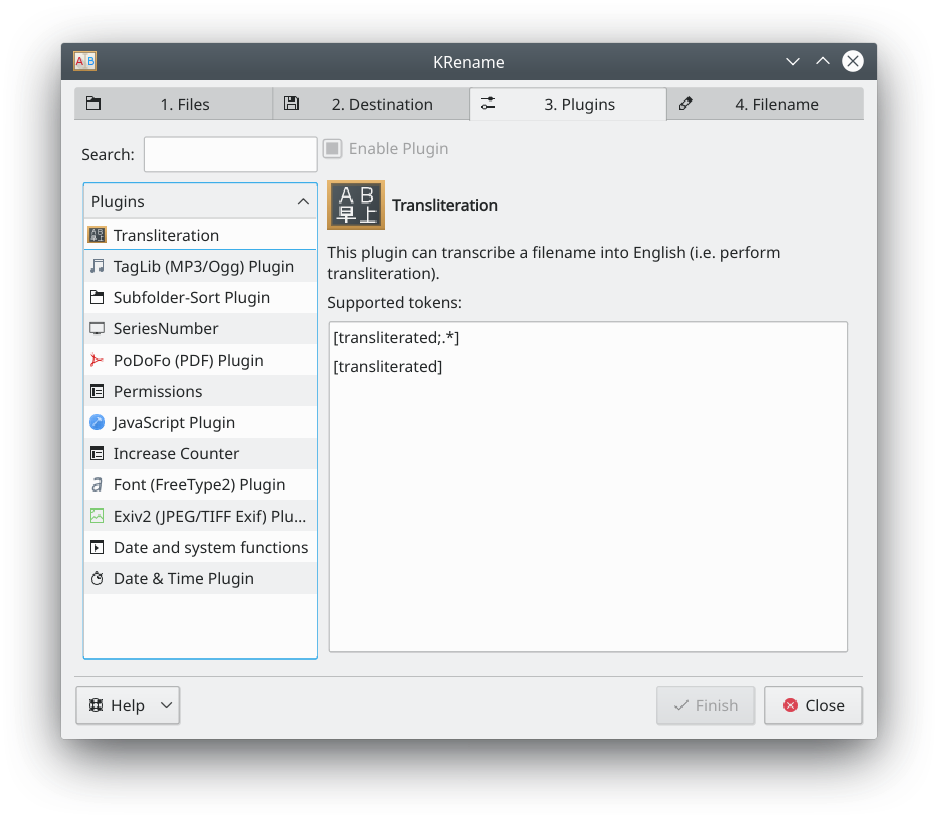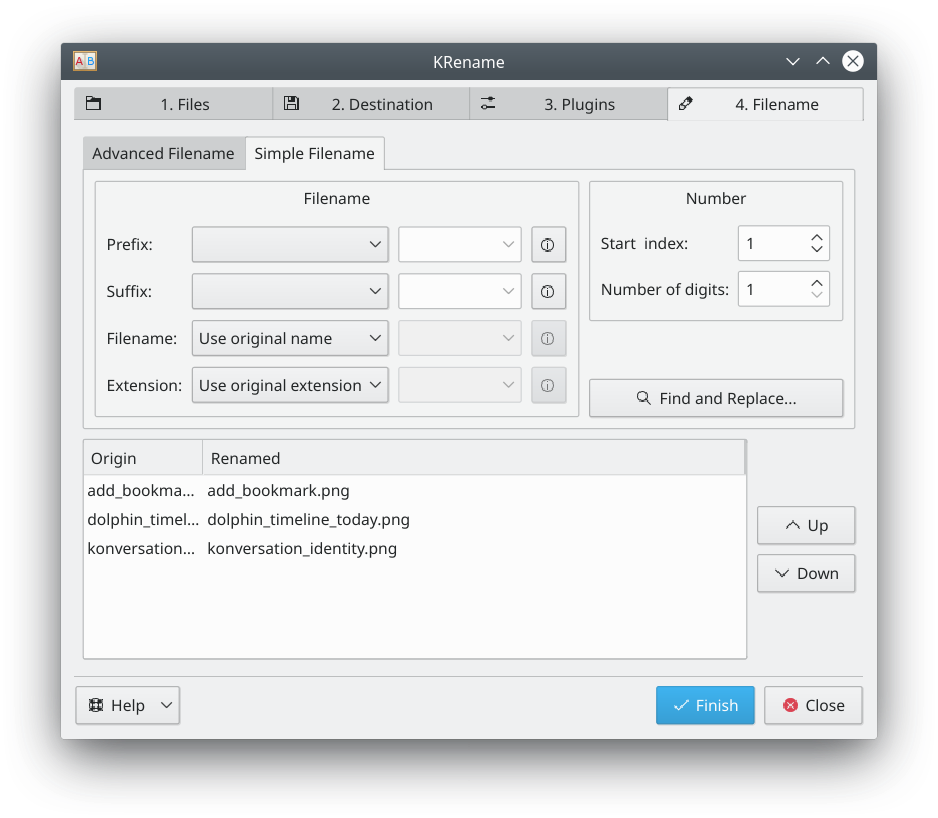KRename/pt-br: Difference between revisions
Brunourias (talk | contribs) (Created page with "* Nome do Arquivo Image:krename-4.png ** Escolha o esquema que será utilizado no processo de renovação *** Para '''Prefixo''' e '''Sufixo''', escolha Numero ou Data par...") |
Brunourias (talk | contribs) (Created page with "*Clique em '''Terminado''' para realizar a operação e renomear os arquivos") |
||
| Line 42: | Line 42: | ||
** A caixa de baixo mostra um exemplo renomeado | ** A caixa de baixo mostra um exemplo renomeado | ||
* | *Clique em '''Terminado''' para realizar a operação e renomear os arquivos | ||
== Authors == | == Authors == | ||
Revision as of 02:50, 22 April 2019
| Um utilitário para renomear múltiplos arquivos. |
Descrição
KRename é uma ferramenta para renomear arquivos facilmente.
Recursos
- Renomear um grande número de arquivos
- Renomear arquivos, simplesmente adicionando uma sequência de números ou trocando um formato
- Plugins podem ser usados para renomear arquivos utilizando a metadata de imagens, filmes, música e mais
Utilização
- Começando pela aba de arquivos, Adicione os arquivos que serão renomeados.
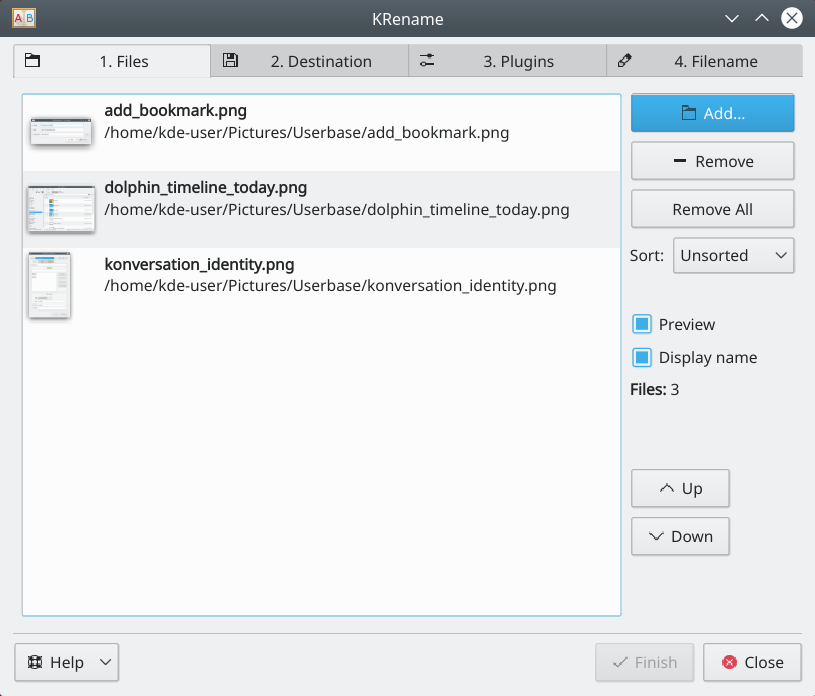
- Se um arquivo que foi adicionado não fizer parte do grupo a ser renomeado, clique em Remove
- Clique em Remover Tudo para recomeçar
- Na aba de Destino, escolha a ação a ser perfomada nos arquivos
- Renomeie os arquivos, mantendo-se em sua pasta original
- Copie os arquivos para outra pasta. Os arquivos originais permanecerão inalterados
- Mova os arquivos para outra pasta, renomeando eles
- Crie links simbólicos em outro arquivo. Os links utilizarão a regra definida e os arquivos originais permanecerão inalterados
- A aba de plugins lista os plugins disponíveis
- Plugins disponíveis são listados na caixa da esquerda. Escolhendo um plugin mostrará as abas que estão disponíveis quando renomear arquivos
- Nome do Arquivo
- Escolha o esquema que será utilizado no processo de renovação
- Para Prefixo e Sufixo, escolha Numero ou Data para adicioná-lo no começo ou fim do nome do arquivo, respectivamente. Uma variável personalizada também pode ser inserida na caixa próxima à lista de opções
- Escolha uma opção para o Nome do Arquivo ou Extensão. Utilizando Personalizado permite utilizar uma tag disponibilizada por um plugin
- Se estiver utilizando números, escolha o começo e o fim da sequência
- A caixa de baixo mostra um exemplo renomeado
- Escolha o esquema que será utilizado no processo de renovação
- Clique em Terminado para realizar a operação e renomear os arquivos
Authors
- Original author: Dominik Seichter <domseichter AT web.de>
- Current maintainer: Heiko Becker <heirecka at exherbo dot org>