Plasma application launchers/uk: Difference between revisions
No edit summary |
Updating to match new version of source page |
||
| Line 39: | Line 39: | ||
:Крім того, ви можете скористатися [[Special:myLanguage/KRunner|KRunner]], програмою, яка є аналогом діалогового вікна «Виконати команду». У цій програмі поєднано можливості зі стільничного пошуку, запуску програма та виконання команд, вона допоможе вам у запуску програм та відкритті бажаних документів. | :Крім того, ви можете скористатися [[Special:myLanguage/KRunner|KRunner]], програмою, яка є аналогом діалогового вікна «Виконати команду». У цій програмі поєднано можливості зі стільничного пошуку, запуску програма та виконання команд, вона допоможе вам у запуску програм та відкритті бажаних документів. | ||
|} | |} | ||
<span id="How to change the application launcher"></span> | |||
== Як змінити засіб запуску програм? == | == Як змінити засіб запуску програм? == | ||
Revision as of 07:50, 6 July 2019
Список альтернативних меню запуску
У KDE передбачено декілька інструментів запуску програм у стилі меню «Пуск», зокрема:
Kickoff
| |
Панель приладів програм
| |
Kicker
| |
Lancelot
| |
Homerun
| |
KRunner
|
Як змінити засіб запуску програм?
Щоб змінити засіб запуску програм, клацніть правою кнопкою миші на поточній кнопці засобу запуску програм і виберіть у меню пункт
Далі, виберіть потрібний вам засіб запуску.
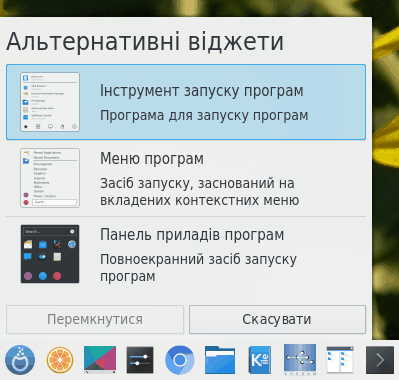
Як змінити комбінацію клавіш, яка відкриватиме меню запуску програм?
Зробити це можна у два способи: ви можете клацнути правою кнопкою миші на кнопці поточного меню запуску програм і вибрати у контекстному меню пункт , перейти на сторінку , натиснути кнопку і ввести комбінацію клавіш, якою ви хочете користуватися як клавіатурним скороченням.
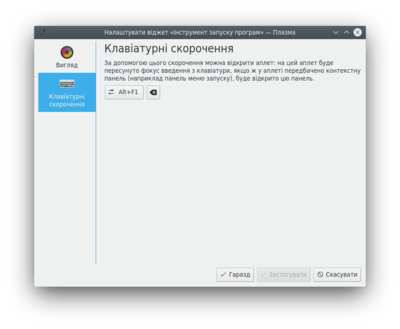
Ви також можете скористатися сторінкою → → → → .
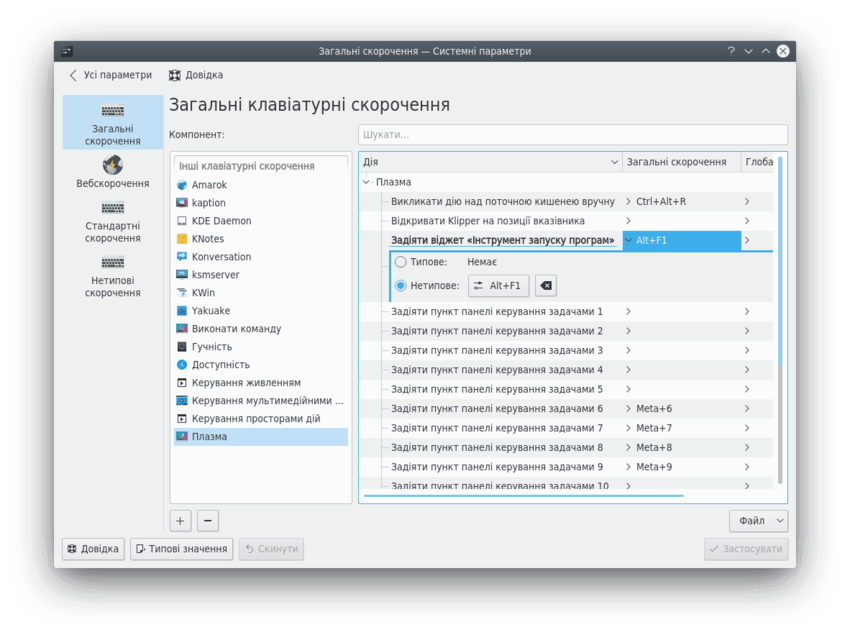
Якщо вам захочеться відновити типовий варіант із клавішею Windows, ви можете скористатися комбінацією Alt+F1, яка слугує досягненню тієї самої мети.
Не вдається налаштувати клавішу Windows для відкриття засобу запуску програм!
Причиною проблеми є спосіб, у який KWin здійснює прив'язку клавіш до дій. Будь ласка, ознайомтеся із цим розділом.






