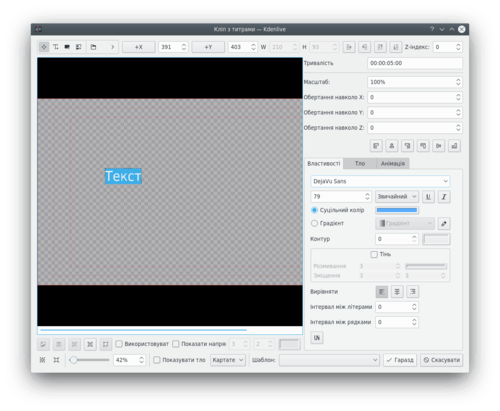Archive:Kdenlive/Manual/Titles/uk: Difference between revisions
Created page with "Виберіть пункт <menuchoice>Додати шаблон кліпу з титрами</menuchoice> зі спадного списку <menuchoice>Додати клі..." |
Created page with "Відомою вадою шаблонних титрів є те, що центрування тексту не працює належним чином для тексту,..." |
||
| Line 75: | Line 75: | ||
[[File:Title_template3.png|400px]] | [[File:Title_template3.png|400px]] | ||
Відомою вадою шаблонних титрів є те, що центрування тексту не працює належним чином для тексту, який замінює %s — див. [http://kdenlive.org/forum/title-template-aligning-doesnt-work цей допис на форумі]. | |||
=== Шаблонні титри — вбудовані === | === Шаблонні титри — вбудовані === | ||
Revision as of 17:32, 7 August 2019
Титри
Титри — текстові елементи, які можна додати на монтажний стіл і які буде показано над іншими кліпами. Титри можна створити у контейнері проєкту і потім додати на монтажний стіл, подібно до інших відеокліпів.
Якщо ви хочете, щоб титри накладалися на інший зняти матеріал, вам слід розташувати кліпи титрів на відеодоріжці 1, а знятий матеріал — на відеодоріжці 2. Вам також слід зберегти афінне перетворення, яке буде автоматично додано до кліпів титрів, якщо ви хочете бачити відзнятий матеріал під ними.
Щоб створити титри, виберіть пункт з меню «Проєкт» або контекстного меню контейнера проєкту.
Як зберегти титри
Відкрийте титри у контейнері проєкту подвійним клацанням на відповідному пункті або клацніть правою кнопкою миші на пункті і виберіть пункт меню .
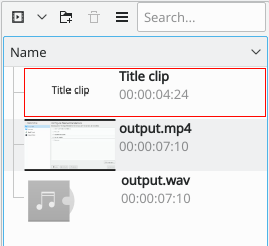
Натисніть кнопку на панелі інструментів.
або виберіть пункт з накладного меню панелі інструментів, яке можна розгорнути за допомогою натискання кнопки на панелі інструментів — див. знімок вікна.
Виберіть місце для зберігання у параметрах вашого проєкту.
Титри зберігаються як документи типу .kdenlivetitle.
Як завантажити титри
Виберіть пункт у спадному списку Додати кліп (див. рисунок)

Натисніть кнопку Відкрити документ на панелі інструментів редактора титрів кліпу або виберіть пункт Відкрити документ з меню і завантажте збережені раніше титри.
Як редагувати наявні титри
Клацніть правою кнопкою миші на кліпі титрів на панелі контейнера проєкту і виберіть пункт .
Шаблонні титри — визначені користувачем
Шаблони титрів надають вам змогу створити шаблон для інших титрів для інших частин вашого проєкту. Ви можете створити шаблон титрів із параметрами, які є спільними для інших титрів проєкту, а потім використати їх як основу для наступних титрів. Якщо ви захочете змінити вигляд ваших титрів, вам достатньо буде просто змінити шаблон титрів — титри, засновані на цьому шаблоні буде автоматично оновлено так, щоб у них було використано усі зміни у форматі, які було внесено до шаблона титрів.
Щоб створити шаблон титрів,
Виберіть пункт у спадному списку і створіть титри із текстом «'%s», форматованим так, як вам того хочеться. Збережіть титри у описаний вище спосіб.

Щоб скористатися шаблонними титрами,
Виберіть пункт зі спадного списку і виберіть титри із %s, які щойно було збережено.
Клацніть правою кнопкою на пункті цього кліпу на панелі контейнера проєкту і виберіть ,

Введіть текст, який має з'явитися у титрах, у текстове поле діалогового вікна, яке буде відкрито.

Перетягніть титри на монтажний стіл.
%s у шаблоні буде замінено на текст, який ви введете за допомогою пункту меню .
Відомою вадою шаблонних титрів є те, що центрування тексту не працює належним чином для тексту, який замінює %s — див. цей допис на форумі.
Шаблонні титри — вбудовані
Kdenlive has some built-in title templates that can be accessed from the drop-down list found on the bottom of the Title Clip window - see below.
To install more built-in title templates choose Download New Title Templates from the menu.
Файли .kdenlivetitle із даними шаблонів встановлюються до теки /usr/share/kde4/apps/kdenlive/titles/
Імпортування зображення до титрів
On the Toolbar overflow menu (>>) shown in the picture below, the second menu item - (labeled only with Alt + I in ver 0.9.2 - fixed in ver 0.9.4) - is the Add Image Button. Selecting this brings up a file chooser where you can choose an image to be inserted into your title.
Пункт малювання прямокутника на панелі інструментів
The 1st menu item shown in the picture above - (labeled only with Alt + R in ver 0.9.2 - fixed in ver 0.9.4) - is the Add Rectangle button. After selecting this, drag the mouse to draw a rectangle. Use the rectangle toolbar (shown below) to change the fill color, border color and border width of the rectangle.
The rectangles can be placed behind text by selecting them and the changing the Z-index (top right corner) to a lower value.
Вертикальне гортання у титрах
Put a long title onto the title window. Zoom out so you can see it all. The text should run off the top (or bottom) of the viewable area.
Select the tab and click . Now drag the start rectangle to above the viewable area.
Select and drag the end rectangle to below the viewable area.
Click and preview the scrolling title.
The text in the above title scrolls up the screen. It is as if the camera starts on the "start rectangle" and then pans down to the "end rectangle"
To make the text scroll faster, change the duration field highlighted in red in the image above to a smaller value. To make the text scroll slower, change the duration to a larger value.
Note: changing the length of the title clip on the timeline does not change the scrolling speed. If the length of the clip on the timeline is longer than the duration specified in the title editor, the titles will pause on the screen between the time the title's duration expires until the end of the clip.
If the length of the clip on the timeline is shorter than the duration specified in the title editor, the scrolling will not complete before the title clip finishes.
Note: the above description of title behaviour with respect to duration only applies to titles that don't get edited after they have been placed on the timeline. If you expand the length of a title clip on the timeline and then edit the title (by double-clicking it in the Project Tree), its apparent duration will become the length that it currently has on the timeline (i.e., the scrolling will not pause at the end anymore) but the duration displayed in the title editor will not have changed.
Горизонтальне гортання у титрах
Use the instructions for vertical scrolling - just put the start and stop rectangles off to the sides of the screen rather than the top and bottom
Згасання і поява титрів
To make titles fade in and out, you modify the transition which gets automatically added between the title and the track below. The modifications consist of adding keyframes into the transition and adjusting the opacity of the transitions at these keyframes. In version 0.9.3 it is an affine transition that is automatically added between the title and the track below. In ver 0.9.2 it is a composite transition.
In the image below we have four keyframes (labeled 1 to 4). The first keyframe is the one currently displayed and we can see that the opacity on this keyframe is zero. The opacity at keyframes 2 and 3 is 100%. The opacity at the 4th keyframe is zero percent. The overall effect is that the title fades in between keyframe 1 and keyframe 2. And then it fades out between keyframe 3 and keyframe 4 .
How to fade in more than one title sequentially
Щоб створити послідовність титрів, ось таку:
{{#evp:youtube|IIV87bFjfo0}}
you put three titles on three different tracks but you make all three affine transitions go to the same empty video track (instead of the tracks directly below them, which is the default). See timeline screenshot below.
Поширені питання і відповіді на них
Питання: Якщо здублювати кліп титрів, щоб можна було його трошки змінити?
A: You can save a copy of the title (see How to Save a Title) and then create a new title based on that saved version as described above, Or you could use the template titles functionality to base the two slightly different titles on the one template.