KFind/de: Difference between revisions
No edit summary |
(Created page with "Die Sucheinstellungen werden in einem Fenster mit drei Reitern vorgenommen.") |
||
| Line 6: | Line 6: | ||
KFind kann als eigenständige Anwendung zur Dateisuche mit dem [[Special:myLanguage/KRunner|KRunner]] oder aus dem Start-Menü heraus gestartet werden. Es ist ebenfalls in die Programme [[Special:myLanguage/Konqueror|Konqueror]] und [[Special:myLanguage/Dolphin|Dolphin]] integriert. In Dolphin finden Sie es unter <menuchoice>Bearbeiten</menuchoice> / <menuchoice>Suchen</menuchoice> und dann unter <menuchoice>Weitere Suchwerkzeuge</menuchoice> / <menuchoice>Kfind</menuchoice>. Da es über eine grafische Benutzeroberfläche verfügt ist es oft einfacher zu handhaben als das Programm "find" auf der Kommandozeile welches fortgeschrittene Kenntnisse der Befehlssyntax erfordert. | KFind kann als eigenständige Anwendung zur Dateisuche mit dem [[Special:myLanguage/KRunner|KRunner]] oder aus dem Start-Menü heraus gestartet werden. Es ist ebenfalls in die Programme [[Special:myLanguage/Konqueror|Konqueror]] und [[Special:myLanguage/Dolphin|Dolphin]] integriert. In Dolphin finden Sie es unter <menuchoice>Bearbeiten</menuchoice> / <menuchoice>Suchen</menuchoice> und dann unter <menuchoice>Weitere Suchwerkzeuge</menuchoice> / <menuchoice>Kfind</menuchoice>. Da es über eine grafische Benutzeroberfläche verfügt ist es oft einfacher zu handhaben als das Programm "find" auf der Kommandozeile welches fortgeschrittene Kenntnisse der Befehlssyntax erfordert. | ||
Die Sucheinstellungen werden in einem Fenster mit drei Reitern vorgenommen. | |||
The <menuchoice>Name/Location</menuchoice> tab | The <menuchoice>Name/Location</menuchoice> tab | ||
Revision as of 15:05, 17 April 2020
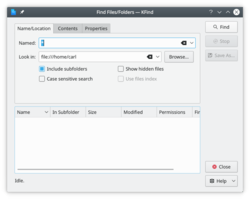 |
Dateien nach Name, Art oder Inhalt finden. |
KFind kann als eigenständige Anwendung zur Dateisuche mit dem KRunner oder aus dem Start-Menü heraus gestartet werden. Es ist ebenfalls in die Programme Konqueror und Dolphin integriert. In Dolphin finden Sie es unter / und dann unter / . Da es über eine grafische Benutzeroberfläche verfügt ist es oft einfacher zu handhaben als das Programm "find" auf der Kommandozeile welches fortgeschrittene Kenntnisse der Befehlssyntax erfordert.
Die Sucheinstellungen werden in einem Fenster mit drei Reitern vorgenommen.
The tab
- Specify a file name
- use wildcards * and ? in the name
- Specify a starting directory
- Decide whether you want to also search sub-directories
- Specify whether the search should be case-sensitive
The tab
- Select the file type to be search
- Specify the search term
- it can be useful to have '*' set in the file name field in the Name/Location tab
- Select case sensitivity
- Should binary files be searched?
The tab
- Find files by creation date
- Limit the criteria by age - e.g. "during the previous 2 hours"
- Find files by size - e.g. "At Least 2 MB"
- Limit the result to files owned by a specific user or group
All criteria set will be honoured in your search - you are not limited to the specifications in one tab, so you could search for any file in the directory /home or any directory below that, containing the word "Silkstone" which must be capitalized, and is owned by the group "Accounts".
