Plasma/Clocks/de: Difference between revisions
No edit summary |
No edit summary |
||
| Line 9: | Line 9: | ||
Bitte lesen Sie [[Special:myLanguage/Plasma#Widgets|diese Anleitung]] um zu erfahren wie man Miniprogramme zur Arbeitsfläche oder zur Kontrollleiste hinzugfügt. Ebenso erfahren Sie dort wie man die Miniprogramme bewegt, ihre Größe ändert oder sie dreht. | Bitte lesen Sie [[Special:myLanguage/Plasma#Widgets|diese Anleitung]] um zu erfahren wie man Miniprogramme zur Arbeitsfläche oder zur Kontrollleiste hinzugfügt. Ebenso erfahren Sie dort wie man die Miniprogramme bewegt, ihre Größe ändert oder sie dreht. | ||
Die Uhren aller Miniprogramme werden die Systemzeit anzeigen, es sei denn, sie legen unter <menuchoice>Systemeinstellungen -> Regionaleinstellungen -> Datum&Zeit</menuchoice> etwas anderes fest. Ebenfalls bei allen Uhren erscheint ein Kalender, wenn Sie auf das Miniprogramm klicken. Wenn Sie irgendwo außerhalb klicken, verschwindet der Kalender wieder. | |||
By default, there is one clock widget on the right of the control panel. In this document, we will concentrate on this clock. However, everything said is also valid for clock widgets that are added onto the desktop directly. | By default, there is one clock widget on the right of the control panel. In this document, we will concentrate on this clock. However, everything said is also valid for clock widgets that are added onto the desktop directly. | ||
Revision as of 19:10, 6 May 2020
Uhren-Miniprogramme
Es gibt eine Reihe von Miniprogrammen, die in KDE Plasma verwendet werden können um die Uhrzeit auf dem Bildschirm anzuzeigen. Diese können sowohl direkt auf der Arbeitsfläche als auch in einer Kontrollleiste abgelegt werden. Das gilt natürlich für alle Miniprogramme.
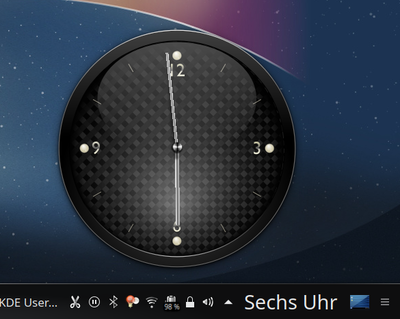
Bitte lesen Sie diese Anleitung um zu erfahren wie man Miniprogramme zur Arbeitsfläche oder zur Kontrollleiste hinzugfügt. Ebenso erfahren Sie dort wie man die Miniprogramme bewegt, ihre Größe ändert oder sie dreht.
Die Uhren aller Miniprogramme werden die Systemzeit anzeigen, es sei denn, sie legen unter etwas anderes fest. Ebenfalls bei allen Uhren erscheint ein Kalender, wenn Sie auf das Miniprogramm klicken. Wenn Sie irgendwo außerhalb klicken, verschwindet der Kalender wieder.
By default, there is one clock widget on the right of the control panel. In this document, we will concentrate on this clock. However, everything said is also valid for clock widgets that are added onto the desktop directly.
A click with the right mouse button gives you a context menu. Choosing lets you pick another clock widget and choosing lets you configure the actual clock widget.
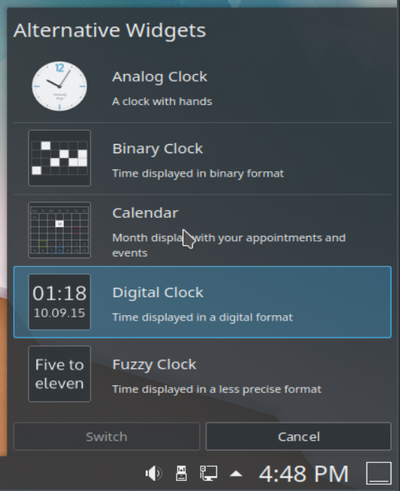
You may choose between an analog clock, a binary clock, a digital clock, a calendar and a fuzzy clock.
The analogue clock is a classic clock with clock hands. With you can add a second hand and show time zone.
The binary clock shows time in a binary format. This is made by “flashing up” LEDs. With you may choose whether a gird is to be displayed, the inactive LED should flash up too (in a different colour) or if seconds should be shown. Additionally, the color of the LED can be changed.
The digital clock shows time as on a digital watch. There are more options with here as for the other clock widgets. There are several tabs on menu.
: here you can set whether date, seconds and time zone to be shown. The clock can be changed between 12-hour mode and 24-hour mode and the font style can be changed.
: If you wish you may add week numbers to the calendar.
: Here you may change the time zone of the time shown.
The fuzzy clock shows the time as a spoken expression like “Twenty to six”. With you may change font to “bold” or “italic”. Additionally, the fuzziness of the clock can be adjusted. At maximum accurateness, it will change all five minutes, with increasing fuzziness the time of changes will increase. At maximum fuzziness, it may only say “Weekend”.
The calendar widget will not display a clock, but a calendar view instead. With you may add week number to be shown.
