KDevelop5/Manual/Customizing KDevelop/uk: Difference between revisions
No edit summary |
No edit summary |
||
| Line 52: | Line 52: | ||
* <menuchoice>Якщо викликано вручну</menuchoice>: показувати «повне доповнення», якщо автоматичне доповнення було викликано вручну (тобто було натиснуто <keycap>Ctrl+Пробіл</keycap>) | * <menuchoice>Якщо викликано вручну</menuchoice>: показувати «повне доповнення», якщо автоматичне доповнення було викликано вручну (тобто було натиснуто <keycap>Ctrl+Пробіл</keycap>) | ||
* <menuchoice>Завжди</menuchoice>: завжди показувати «повне доповнення». | |||
* <menuchoice>Завжди | |||
{{Prevnext2 | {{Prevnext2 | ||
Revision as of 09:35, 17 July 2020
Налаштовування KDevelop
Іноді корисно змінити типовий вигляд або спосіб роботи KDevelop, наприклад, ви звикли до інших клавіатурних скорочень або у вашому проекті використовується інші відступи у коді. У наступних розділах ми коротко обговоримо різні способи налаштування KDevelop відповідно до ваших потреб.
Налаштовування редактора
Корисно налаштувати вбудований редактор та інші компоненти KDevelop. Однією з загальних речей є вмикання показу нумерації рядків за допомогою пункту меню , який відкриває діалогове вікно зміни параметрів роботи KDevelop. Якщо вибрати пункт меню , а потім перейти на вкладку , ви зможете позначити пункт . У такому режимі простіше буде визначати рядки з помилками під час компіляції або визначати відповідність діагностичних повідомлень позиціям у коді. У тому ж підменю ви можете увімкнути "Рамку для піктограм" — стовпчик у лівій частині панелі редактора, у якому KDevelop показуватиме піктограми, зокрема позначок точок зупину у рядках.
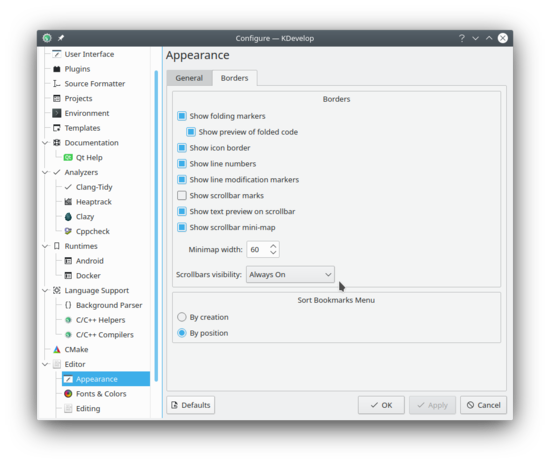
Налаштовування відступів у коді
У кожного з нас є певні уподобання щодо форматування коду. У багатьох проектах є власні правила щодо відступів у коді. Ці правила можуть не відповідають правилам встановлення відступів KDevelop. Ви можете просто змінити правила відступів: скористайтеся пунктом меню . Перейдіть на сторінку за допомогою списку ліворуч. Ви можете вибрати один з попередньо визначених розповсюджених типів форматування або визначити власний стиль додаванням нового стилю з наступним його редагуванням. Можливо, повністю відтворити стиль форматування коду вашого проекту у минулому не вдасться, але ви можете гранично до нього наблизитися за допомогою параметрів нового стилю. Приклад наведено на двох зображеннях нижче.
 |
 |
Налаштовування клавіатурних скорочень
У KDevelop передбачено майже безмежний список клавіатурних скорочень (деякі з них можна знайти у списках «Корисні клавіатурні скорочення» у декількох частинах цього підручника). Ці клавіатурні скорочення можна змінити за вашими потребами за допомогою пункту меню . У верхній частині діалогового вікна ви можете вказати ключ пошуку, щоб переглянути лише відповідні ключу скорочення. Після цього ви можете змінити клавіатурні скорочення для бажаних команд.
Однією з двох корисних змін буде встановлення для скорочення Tab (багато хто звичайно не додає табуляції вручну і віддає перевагу вибору форматування коду редактором; якщо скорочення буде змінено, після натискання Tab KDevelop виконає додавання відступів, вилучення відступів або вирівнювання коду). Другою зміною буде встановлення для команди скорочення Ctrl+B, оскільки встановлення або зняття точки зупину є доволі поширеною дією.
Налаштування автодоповнення коду
Можливості з автоматичного доповнення коду було обговорено у цьому розділі підручника, присвяченому створенню коду. У KDevelop автоматичне доповнення відбувається з двох джерел: редактора і рушія обробки. Редактор (Kate) є компонентом більшого середовища KDE, він пропонує доповнення на основі інших частин того самого документа. Таке автоматичне доповнення можна впізнати на панелі підказки за піктограмою, вказаною перед відповідним варіантом:

Автоматичне доповнення коду редактором можна налаштувати за допомогою пункту меню . Зокрема, ви можете визначити кількість символів, які має бути введено у слові для вмикання механізмів автоматичного доповнення.
З іншого боку, автоматичне доповнення самої програми KDevelop є набагато потужнішим, оскільки у ньому використано семантичні дані щодо контексту слова. Наприклад, середовище пропонує лише ті функції для коду object., які використано у відповідному об’єкті тощо. Ось приклад:

Дані щодо контексту надходять з декількох додатків підтримки мов програмування, якими можна скористатися після того, як файл буде збережено (середовище визначить мову програмування за типом збереженого файла). Автоматичне доповнення KDevelop працюватиме під час введення вами коду майже всюди, де таке автоматичне доповнення можливе. Налаштувати механізм доповнення можна за допомогою пункту меню . Якщо пункт ще не позначено (його має бути типово позначено), позначте його.
У KDevelop передбачено два способи показу доповнення: у режимі середовище показує на панелі підказки лише основні дані (тобто простір назв, клас, функцію або назву змінної). Таке доповнення подібне до доповнення у Kate (окрім піктограми). У режимі середовище додатково показує тип кожного запису та, у разі якщо доповнюється функція, перелік аргументів. Крім того, якщо ви заповнюєте аргументи функції, у режимі повного доповнення буде показано додаткову інформаційну панель над курсором, де буде наведено дані щодо поточного аргументу. У режимі автоматичного доповнення коду у KDevelop також має бути наведено у верхній частині списку та підсвічено зеленим всі пункти доповнення, які відповідають поточному очікуваному типу (найкращі відповідники) у режимах мінімального та повного доповнення.
У діалоговому вікні налаштування передбачено три варіанти рівня автоматичного доповнення:
- : ніколи не показувати «повного доповнення».
- : показувати «повне доповнення», якщо автоматичне доповнення було викликано вручну (тобто було натиснуто Ctrl+Пробіл)
- : завжди показувати «повне доповнення».

