Plasma/Kicker/uk: Difference between revisions
Created page with "==Для чого призначено Kicker?==" |
Created page with "{{Prevnext2|prevpage=Special:myLanguage/Plasma/Application_Dashboard |nextpage=Special:myLanguage/Plasma/Excalibur|prevtext=Панель програм|nexttext=Excalibur|inde..." |
||
| Line 64: | Line 64: | ||
{{Prevnext2|prevpage=Special:myLanguage/Plasma/Application_Dashboard |nextpage=Special:myLanguage/Plasma/Excalibur|prevtext= | {{Prevnext2|prevpage=Special:myLanguage/Plasma/Application_Dashboard |nextpage=Special:myLanguage/Plasma/Excalibur|prevtext=Панель програм|nexttext=Excalibur|index=Special:myLanguage/Plasma_application_launchers|indextext=Засоби запуску програм}} | ||
[[Category:Плазма/uk]] | [[Category:Плазма/uk]] | ||
Revision as of 09:25, 25 August 2020
Для чого призначено Kicker?
Засіб запуску програм у Плазмі, також відомий як меню програм. У Kicker немає таких складних можливостей, як в інших засобів запуску, але є простий інтерфейс.
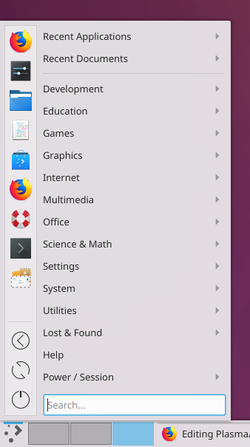
Unlike the Kickoff Application Launcher it does not have several tabs. But most of the options are put together into one single tab. You have a favorites section; direct buttons for shutdown, restart, logoff; a section with recently opened applications or documents and all your applications sorted by category.
Not to forget the search section at the bottom of the window.
As you do not have to switch between tabs, you can reach all of them much quicker.

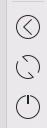
The favorites section is in the top left area of the window. Here you find your favorite applications by icon. A click with the right mouse button on one application gives you a context menu. Here you can add an application icon to the desktop or to the panel. Other options are to pin this application to the task manager or to remove this application from favorites.
To add an application to the favorites menu go to that application at the menu by category on the right and right click on that application. On the context menu chose and you are done.
If you want to move the position of one application, simply click on that application and hold the mouse button. Now move that application up or down in the favourites list until you have it on the desired position - now release the mouse button.
The three buttons for shutdown, restart and logoff are strictly speaking nothing else but favourites. They are taken from the category Power / Session at the menu on the right. You add, move or remove these in the same way as all other favourites.
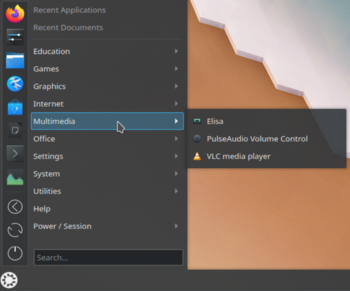
On the top right section of the window you find your recently opened applications and your recently opened documents by clicking on the right category.
Below that you find all your applications sorted by category. Clicking on a category opens a list of applications or sub-categories. A click with the right mouse button on one application gives you a context menu. Here you can add an application icon to the desktop or to the panel. Other options are to pin this application to the task manager, add this application to favourites or hide this application from this menu.
At the bottom of this section you will find the search section. Here you can search for application, but also for files, bookmarks or emails - unless you have not disabled this on the settings menu.
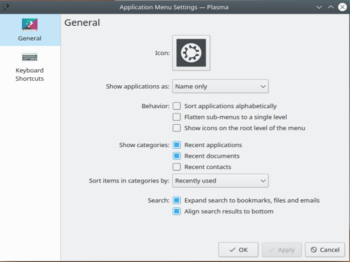
At the settings menu you can chose, if applications are shown by there name or description or both. You can change the behavior of the list shown.
You can chose which categories of recently opened files will be shown and if it will be sorted by recently used or by often used.
There are some options for the search as well.
Історія
Цей віджет було написано Eike Hein як повністю нову версію старого віджета Homerun з KDE 4[1].
Додаткові відомості
Посилання
