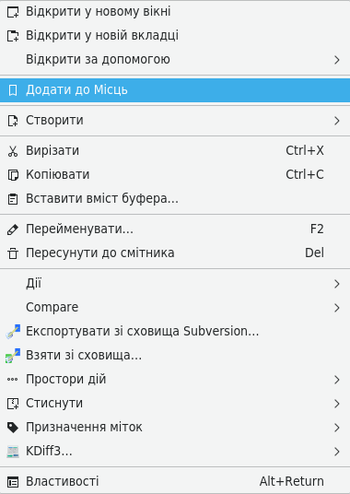Dolphin/File Management/uk: Difference between revisions
(Replaced content with "==Знайомимося з Dolphin==") |
No edit summary |
||
| Line 17: | Line 17: | ||
Поговоримо про те, як використовувати '''Dolphin''' для виконання типових завдань з керування файлами та налаштувати програму згідно до ваших потреб. | Поговоримо про те, як використовувати '''Dolphin''' для виконання типових завдань з керування файлами та налаштувати програму згідно до ваших потреб. | ||
[[Image:Dolphin_Plasma5_thumbnail.png|thumb|240px|center]] | [[Image:Dolphin_Plasma5_thumbnail.png|thumb|240px|center]] | ||
Після відкриття '''Dolphin''' за допомогою [[Special:myLanguage/Plasma/Kickoff|меню Kickoff]] програма покаже вам вміст початкової теки. Типовою початковою текою є ваша [[Special:myLanguage/Glossary#Home_Directory|домашня тека]]. | Після відкриття '''Dolphin''' за допомогою [[Special:myLanguage/Plasma/Kickoff|меню Kickoff]] програма покаже вам вміст початкової теки. Типовою початковою текою є ваша [[Special:myLanguage/Glossary#Home_Directory|домашня тека]]. | ||
Щоб відкрити файл або увійти до теки, просто наведіть вказівник миші на позначку файла або теки у вікні і клацніть лівою кнопкою миші. (Наказати програмі використовувати з цією метою подвійне клацання можна за допомогою сторінки <menuchoice>Системні параметри -> Поведінка стільниці -> Робочий простір</menuchoice> або <menuchoice>Системні параметри -> Пристрої введення -> Миша</menuchoice> у старіших версіях '''Системних параметрів''') | Щоб відкрити файл або увійти до теки, просто наведіть вказівник миші на позначку файла або теки у вікні і клацніть лівою кнопкою миші. (Наказати програмі використовувати з цією метою подвійне клацання можна за допомогою сторінки <menuchoice>Системні параметри -> Поведінка стільниці -> Робочий простір</menuchoice> або <menuchoice>Системні параметри -> Пристрої введення -> Миша</menuchoice> у старіших версіях '''Системних параметрів''') | ||
Revision as of 08:33, 8 September 2020
Dolphin чи Konqueror?
У цьому підручнику описано роботу Dolphin у Плазмі. Це проста, але доволі потужна програма для керування файлами.
Konqueror був типовою програмою для керування файлами у KDE 2 і 3. Ви можете використовувати для керування файлами Konqueror і у Плазмі. У цій програмі поєднано можливості перегляду сторінок інтернету, керування файлами, перегляду мультимедійних даних тощо. Для керування файлами у ній використовується компонент Dolphin, отже, вона може робити усе, що може робити Dolphin.
Знайомимося з Dolphin
У першому розділі ми здійснимо огляд можливостей Dolphin. Другий розділ присвячено різним типам закладок. У третьому розділі ми поговоримо про керування архівами. І нарешті, висвітлимо питання інших чудових можливостей. Мініатюри зображень можна натискати для перегляду зображень у початковому розмірі.
Вступ до Dolphin
Dolphin — програма для керування файлами у KDE.
Поговоримо про те, як використовувати Dolphin для виконання типових завдань з керування файлами та налаштувати програму згідно до ваших потреб.

Після відкриття Dolphin за допомогою меню Kickoff програма покаже вам вміст початкової теки. Типовою початковою текою є ваша домашня тека.
Щоб відкрити файл або увійти до теки, просто наведіть вказівник миші на позначку файла або теки у вікні і клацніть лівою кнопкою миші. (Наказати програмі використовувати з цією метою подвійне клацання можна за допомогою сторінки або у старіших версіях Системних параметрів)
Щоб позначити або зняти позначення з файла або теки, наведіть вказівник миші на його позначку і натисніть кнопку з зеленим плюсом для позначення або з червоним мінусом для зняття позначення. Ось так:

Після натискання кнопки з плюсом файл або теку буде додано до позначених. Ви можете позначати таким чином довільний набір файлів чи тек. Крім того, позначити групу файлів чи тек можна окресленням їх рамкою (натисніть і утримуйте ліву кнопку миші, а потім розтягніть рамку потрібним чином і відпустіть ліву кнопку). Позначити або зняти позначення з окремого пункту можна одночасним утриманням натиснутою клавіші Ctrl і клацанням лівою кнопкою миші. Діапазон файлів або тек можна позначити утриманням натиснутою клавіші Shift і клацанням лівою кнопкою миші.
Набір позначених файлів виглядає так:

Створення теки: створити теку у поточній можна за допомогою пункту контекстного меню (викликається клацанням правою кнопкою миші) або натискання клавіші F10.
Вкладки: у Dolphin передбачено перегляд декількох тек у окремих вкладках вікна програми. Нову вкладку можна відкрити за допомогою пункту меню (якщо вами було увімкнено показ смужки меню), клавіатурного скорочення Ctrl + T або клацання коліщатком на піктограмі теки або кнопках навігації теками.
Вікно Dolphin за типових налаштувань системи буде відкрито після натискання будь-якої позначки теки. Крім того, програму можна запустити за допомогою меню Kickoff.
Інтерфейс
Панель адреси
Dolphin є реалізацією нової концепції використання панелі адреси для пришвидшення та спрощення перегляду: у програмі використано панель послідовної навігації. Замість показу адреси повністю на панелі показано лише основні пункти переходу, починаючи з одного з місць у системі, якому відповідає закладка. Натисканням кнопок пунктів навігації ви можете переходити до відповідних тек. Таким чином, ваш шлях до батьківської теки з підтеки будь-якого рівня вкладеності буде дуже коротким.
Між кнопками тек буде показано невеличкі кнопки зі стрілочками. Якщо ви натиснете таку кнопочку, програма покаже список підтек відповідної теки, отже ви зможете швидко змінити гілку ієрархії тек.

Передбачено також класичний режим роботи панелі адреси, у якому буде показано адресу теки повністю. Щоб перемкнути програму у цей режим, наведіть вказівник миші на панель адреси, клацніть правою кнопкою миші і виберіть пункт . Якщо ви хочете отримати доступ до редагування адреси на панелі, скористайтеся клавіатурним скороченням Ctrl+L або пунктом меню . Крім того, ви можете перемкнути панель у класичний режим клацанням на вільному просторі поряд з кнопкою останньої показаної теки. Після перемикання у класичний режим на краю панелі адреси буде показано кнопку з символом позначки. За допомогою натискання цієї кнопки можна перемкнути панель назад у режим послідовної навігації. Звичайно ж, для цього можна скористатися меню або клавіатурним скороченням.
Розділений перегляд
У Dolphin передбачено можливість поділу поточної панелі перегляду вмісту теки так, щоб дві панелі перегляду тек було показано поруч одна з одною, подібно до Midnight Commander або Krusader. Такий режим перегляду дуже зручний для копіювання або пересування файлів з однієї теки до іншої.

Панель перегляду можна розділити натисканням кнопки на панелі інструментів, або, якщо увімкнено смужку меню, за допомогою пункту меню (клавіатурне скорочення F3). Щоб повернути програму у режим однієї панелі теки, ви можете скористатися кнопкою або просто ще раз натиснути F3. Панель, яку буде закрито, позначатиметься символом. Залежно від поточної активної панелі перегляду, ліворуч або праворуч від символу буде показано знак «мінус». Закрито буде активну панель перегляду. Визначення активної панелі є важливим, якщо ви бажаєте скористатися клавіатурним скороченням. Крім того, передбачено кнопку панелі для поділу і закриття панелей перегляду тек. На цій кнопці також буде показано символ «мінус», отже визначення панелі перегляду, яку буде закрито є доволі простим.
Звичайно ж, на кожній з панелей перегляду буде показано власну панель адреси, на кожній з панелей перегляду можна використовувати власний режим перегляду.
Упорядковування файлів
Типово, файли у поточній позначеній теці буде впорядковано за абеткою. Спосіб впорядкування можна змінити за допомогою пункту меню .
Можна використати такі критерії впорядкування:
- Назва
- Розмір
- Дата
- Права доступу
- Власник
- Група
- Тип
- Призначення посилання
- Шлях
Крім того, послідовність впорядкування можна визначити за допомогою пунктів меню та .
Режим перегляду
У Dolphin передбачено три різних режими перегляду тек:
 У режимі Піктограми програма показує кожен файл або теку як піктограму з назвою.
У режимі Піктограми програма показує кожен файл або теку як піктограму з назвою.
 У режимі Компактний програма показує усе у схожому на реим «Піктограми» вигляді, але у компактнішій формі, яка надає змогу бачити більше тек і файлів на одній панелі.
У режимі Компактний програма показує усе у схожому на реим «Піктограми» вигляді, але у компактнішій формі, яка надає змогу бачити більше тек і файлів на одній панелі.
 У режимі Подробиці програма показує список файлів та тек, надаючи про кожен із записів дані, зокрема розмір і дату створення.
У режимі Подробиці програма показує список файлів та тек, надаючи про кожен із записів дані, зокрема розмір і дату створення.
Режим перегляду можна змінити за допомогою самоє програми Dolphin:
- Вибрати пункт у меню . Цим варіантом можна скористатися, лише якщо увімкнено показ смужки меню.
- Вибрати пункт з меню . Цим варіантом можна скористатися, лише якщо показ смужки меню вимкнено.
- Натисканням відповідної піктограми на головній панелі інструментів, якщо її показ увімкнено.
- Скористатися типовими клавіатурними скороченнями:
- Ctrl+1 перемикає програму у режим піктограм,
- Ctrl+2 перемикає програму у компактний режим,
- Ctrl+3 перемикає програму у режимі показу подробиць.
Перегляд у режимі піктограм
У режимі перегляду Піктограми кожному файлу і кожній теці відповідатиме піктограма. Замість типової піктограми може бути показано попередній перегляд вмісту файла. Таку поведінку можна увімкнути або вимкнути за допомогою пункту меню (якщо увімкнено показ смужки меню) або відповідної кнопки панелі інструментів.
Передбачено можливість показу додаткової інформації під піктограмами. Показ цієї інформації можна увімкнути або вимкнути за допомогою пункту меню або (якщо увімкнено показ смужки меню). Програма може показувати дані, що відповідають розглянутим вище критеріям впорядкування.
Щоб зробити перегляд зручнішим, ви можете згрупувати піктограми. Увімкнути групування можна за допомогою пункту меню або (якщо увімкнено показ смужки меню). Після цього піктограми буде згруповано, а групи буде поділено горизонтальною лінією з назвою групи у підписі. Групування пов’язано з вибраним критерієм впорядкування.

Подробиці
У режимі перегляду Подробиці типово буде показано додаткову інформацію, на відміну від режиму перегляду Піктограми. Позначки файлів буде показано у таблиці. За допомогою контекстного меню заголовка таблиці можна визначити перелік додаткових стовпчиків таблиці. Можна використовувати такі стовпчики:
- Розмір
- Дата
- Права доступу
- Власник
- Група
- Тип
- Призначення посилання
- Шлях
Стовпчик Назва буде показано завжди. Впорядкувати вміст таблиці за певним критерієм можна натисканням заголовка відповідного стовпчика. Змінити порядок у списку на протилежний можна повторним клацанням на заголовку стовпчика.
У KDE 4.1 передбачено можливість показу ієрархічної структури тек. У цьому режимі поруч з кожним пунктом теки буде показано символ «плюс». Символ «плюс» було замінено на символ «>» у новіших версіях KDE. Після натискання цього символу теку буде розгорнуто: програма покаже всі підтеки і файли, але написи буде затінено. Після натискання кнопки зі знаком «мінус» (у пізніших версіях її замінено на кнопку зі стрілкою вниз) список теки знову буде згорнуто. Звичайно ж, ієрархічною структурою можна буде скористатися для довільної кількості тек. Типово, у нових версіях KDE ієрархічний перегляд увімкнено, його можна вимкнути за допомогою пункту меню , вам слід позначити пункт .
Встановлення типових параметрів перегляду для всіх тек
За допомогою пункту меню → (або пункту звичайного меню → , якщо увімкнено панель меню) ви можете налаштувати типові властивості перегляду для усіх панелей перегляду тек.
Панелі
У Dolphin передбачено декілька панелей, керувати якими можна за допомогою пункту меню . Кожну з панелей можна розташувати на лівій чи правій області швартування. Щоб пересунути панель, вам слід розблокувати панелі (наведіть вказівник миші на панель, клацніть правою кнопкою і виберіть пункт ), натиснути і утримувати заголовок панелі, пересунути і скинути панель на потрібне місце. Під час пересування панелі область, де буде розташовано панель, буде підсвічено. Панелі можна скидати одна на одну. Після такого скидання панелі буде розташовано у вкладках.
На смужці заголовка кожної з панелей буде показано дві кнопки. За допомогою кнопки, розташованої поруч з підписом панелі можна розблокувати панель. Після розблокування панель стане окремим вікном, яке «плаватиме» над вікном Dolphin. Вікно панелі буде поєднано з вікном Dolphin, його не буде показано без основного вікна Dolphin, його не можна, наприклад, згорнути подібно до звичайних вікон. Повторне натискання кнопки розблокування вікон призведе до повторного блокування вікна. Другу кнопку на смужці заголовка панелі призначено для закриття панелі.
Немодальні діалогові вікна
Під час пересування, копіювання або вилучення файлів або тек діалогові вікна закриватимуться, навіть якщо дію ще не буде завершено. Смужку поступу буде показано на екрані внизу праворуч. Ця смужка також зникне. Якщо ви бажаєте стежити за поступом, натисніть невеличку піктограму інформаційної панелі (i) у системному лотку.

Місця
У Dolphin передбачено новий різновид закладок — Місця. Ці закладки буде показано на спеціальній панелі, яку можна відкрити за допомогою пункту меню (клавіатурне скорочення F9). Типові пункти «Місць» збігаються з пунктами категорії Комп’ютер меню запуску програм Kickoff.
Натисканням кнопки відповідного місця можна відкрити вміст місця на поточній панелі перегляду теки. За допомогою контекстного меню ви можете внести зміни до записів місць або вилучити ці записи. Крім того, можна тимчасово приховати пункти місць.
Контекстним меню теки можна скористатися для додавання теки до списку записів панелі Місця. У цьому меню ви знайдете пункт . Крім того, ви можете просто перетягнути пункт теки і скинути його на панель «Місця».
Крім того, на панелі «Місця» буде показано пункти з’єднаних з комп’ютером портативних пристроїв зберігання даних, зокрема USB-дисків або компакт-дисків. Невеличка піктограма розетки показуватиме стан монтування пристрою. За допомогою контекстного меню ви зможете демонтувати пристрій з системи.
«Місця» використовуватимуться як основні пункти послідовної навігації. Кожну адресу буде показано відносно найближчої батьківської теки, яка перебуває у списку місць.
Інформація
Інформаційну панель можна задіяти за допомогою пункту меню (клавіатурне скорочення F11). На цій панелі буде показано попередній перегляд вмісту або піктограму поточного позначеного пункту файла або теки під вказівником миші. Крім того, буде показано деяку додаткову інформацію, зокрема дату внесення змін або розмір файла або теки.
За допомогою інформаційної панелі ви можете оцінювати файли, додавати коментарі і додавати мітки до файлів. Ця панель є одним з інтерфейсів семантичної стільниці Nepomuk, яка надає переваги семантичної мережі даних стільниці. Починаючи з KDE 4.2, можна виконувати пошук за семантичними посиланням, вказаними за допомогою міток.

Теки
На цій панелі буде показано ієрархічну структуру файлової системи. Відкрити панель можна за допомогою пункту меню (клавіатурне скорочення F7). У ієрархічній структурі можна натискати позначки «>» або «ˇ» для розгортання або згортання списків підтек. Після натискання одного з пунктів тек її вміст буде показано на поточній панелі перегляду.
Термінал
Ви можете відкрити панель емулятора термінала Konsole безпосередньо у Dolphin за допомогою пункту меню (клавіатурне скорочення F4). Цією панеллю можна скористатися для виконання команд командної оболонки безпосередньо у вікні Dolphin. Термінал буде відкрито у теці, яку показано на поточній панелі перегляду вмісту тек. За допомогою натискання комбінації клавіш Shift + F4 можна відкрити нове вікно Konsole.

Закладки і місця
У Плазмі KDE передбачено дві різні системи посилань користувачів на різні місця файлової системи. Одна з цих систем називається ‘’Місця’’, а інша — ‘’Закладки’’. Дані цих систем зберігаються у різних файлах і мають різне призначення. Ця система є гнучкою, але потребує ознайомлення із різними підходами до формування.
Це робить програму гнучкішою, але потребує вивчення відмінностей.
На відміну від способу, у який ‘’’Konqueror’’’ зберігав закладки у часи KDE3, дані ‘’Місць’’ і ‘’Закладок’’ доступні усім програмам, а не лише програмі для керування файлами ‘’’Dolphin’’’. Докладніше про це нижче.
«Місця» у програмах
«Місця» для загальносистемної навігації
Передбачено типовий набір Місць:
- Домівка
- Мережа
- Корінь
- Смітник,
але ви можете додати інші місця. У вікні Dolphin клацніть правою кнопкою миші на пункті теки і виберіть у контекстному меню пункт або просто перетягніть позначку теки на панель «Місця».
Типово, це «Місце» буде показано у всіх програмах. Якщо ви бажаєте пов’язати закладку з Dolphin, вам слід клацнути правою кнопкою на новому пункті у списку «Місця». Буде показано контекстне меню з пунктом редагування закладки. У вікні редагування ви побачите пункт .
За результатами виконання команди можна спостерігати у файлі ~/.kde4/share/apps/kfileplaces/bookmarks.xml.
У деяких програмах передбачено особливий пункт у меню «Файл», призначений для додавання теки на панель «Місця». Важливо пам’ятати, що типово пункти закладок «Місця» буде показано у списках тек діалогових вікон всіх програм.
Прив'язка до певної програми
У деяких програмах передбачено можливість редагування пунктів у меню «Місця». Наприклад, якщо у Gwenview ви клацнете правою кнопкою миші на позначці теки на панелі «Місця», ви зможете вибрати у контекстному меню пункт .

Якщо вам потрібно обмежити використання закладки програмою, у якій ще не передбачено пункту обмеження використання, єдиним способом є редагування файла ~/.local/share/kfile/bookmarks.xml. Одразу перед теґом </metadata> вам слід додати рядок
<OnlyInApp>назва програми</OnlyInApp>
Закладки для інших програм
Вмикання системи закладок
У більшості дистрибутивів типово закладки вимкнено. Щоб скористатися закладками, нам спочатку слід їх увімкнути.
- Скористайтеся пунктом меню або .
- Натисніть кнопку Параметри
 .
. - Виберіть у спадному списку пункт .

Користування закладками
Закладки є другим класом створених користувачем посилань у файловій системі. Пам’ятаєте, ми використовували вікно і натискали піктограму з гайковим ключем і викруткою? Поряд з цією кнопкою буде кнопка з жовтою зіркою. Ця кнопка відкриває меню керування закладками.

За допомогою цієї кнопки ви можете визначити закладки, які буде показано у меню всіх програм. Дані цих закладок зберігаються у одному файлі, ~/.local/share/kfile/bookmarks.xml, який використовується у всіх програмах з відповідним меню.
Робота з архівами у Dolphin
Робота з архівами у Dolphin є дуже простою. Вам просто слід відкрити теку у Dolphin, позначити файли, які ви бажаєте стиснути і клацнути правою кнопкою миші на одному з них. За допомогою пункту «Стиснути» ви можете вибрати створення архіву RAR, стиснутого Gzip архіву tar або вибрати інший режим стискання, який вам потрібен.
Якщо ж ви клацнете правою кнопкою миші на позначці файла архіву, програма покаже меню з набором пунктів дій з керування архівом. Ви зможете видобути архів до поточної теки, до теки, назву якої буде вибрано автоматично, або до іншого вказаного вами місця.
Якщо вам захочеться додати файли до архіву, ви можете вибрати пункт .
Інші корисні дії
Зміна прив’язки файлів на льоту
Чи траплялося у вас так, що відкриття файла призводило до запуску не тієї пов'язаної із ним програми?
Звичайно, ви можете змінити прив’язку файлів за допомогою сторінки . Це те саме, що віддати команду kcmshell5 filetypes у Konsole.
Крім того, якщо вам потрібно змінити декілька прив'язок одразу, ви можете внести зміни безпосередньо до файлів *.desktop, наприклад, до файла /usr/share/applications/org.gnome.Builder.desktop . Програма, пов'язана із цим файлом, Gnome Builder, пов'язує себе із великою кількістю типів файлів, що може бути небажаним. Отже, рядок
MimeType=application/javascript; # нам усе це не потрібно...
можна скоритити або закоментувати символом # . Можливо, рядки
InitialPreference=2 X-KDE-InitialPreference=3
in у файлі builder.desktop дозволять вам зберегти прив'язку до попередньої пов'язаної програми, роблячи builder лише другим або третім варіантом у списку.
Також у Dolphin і Konqueror передбачено швидкий спосбі зміни певної окремої прив'язки. Клацніть правою кнопкою миші на позначці файла і виберіть у контекстному меню пункт . Перший рядок у відкритому вікні доволі красномовний, приклад:
Тип: документ XML
Праворуч від цього пункту буде показано кнопку з гайковим ключем. Натисніть цю кнопку, щоб додати або змінити прив’язку файлів цього типу.
У той самий спосіб за допомогою пункту теки ви можете змінити типову програму для керування файлами на Konqueror, якщо вам так хочеться, або додати нову програму для перегляду зображень.
Підменю дій
За допомогою підменю ви можете відкрити список пунктів багатьох чудових дій, які можна виконати за допомогою Dolphin. Дії для певного типу файлів визначаються файлом .desktop програми у каталозі /usr/share/applications. Деякі з пунктів буде показано, лише якщо позначено пункт певного типу. Серед можливих пунктів:
- Перетворення файла зображень у інший формат.
- Перегляд файла.
- Звантаження віддаленого файла за допомогою KGet.
- Підписування і/або шифрування файла, відповідно до встановленого програмного забезпечення для шифрування.
Кодування даних і копіювання композицій зі звукового компакт-диска
- Вставте звуковий контакт-диск у пристрій для читання.
- Перейдіть до пункту цього компакт-диска у Dolphin: цей пункт має з’явитися як «Том» на панелі Місця вікна Dolphin. Його можна також відкрити за допомогою введення адреси audiocd:/ у поле адреси.

Як ви можете помітити, у Dolphin буде запропоновано файл WAV для кожної доріжки, а також:
- теку CDA, де міститиметься покажчик у звичайному форматі CDA;
- тека всього компакт-диска з одним файлом для кожного з форматів зберігання даних (.cda, .flac, .mp3, .ogg, .wav), там міститимуться всі доріжки;
- тека FLAC, що містить доріжки, закодовані у форматі FLAC (формат зберігання звукових даних без втрат);
- тека інформації, де міститимуться дані CDDB;
- тека MP3, що містить всі доріжки у форматі MP3;
- текa Ogg Vorbis, що містить дані доріжок, закодовані у форматі OGG.
Вам достатньо скопіювати теку вибраного вами формату, щоб отримати на жорсткому диску відповідним чином закодовану версію компакт-диска!
timeline:/ та початкова тека із нещодавно використаними файлами
Починаючи з версії 16.08.3 dolphin (із налаштований і запущеним baloo), ви можете запускати dolphin із початковою сторінкою нещодавно змінених файлів: достатньо перейти до адреси timeline:/today/ (просто скопіюйте це на панель адреси) або скористатися пунктом початкової теки у параметрах dolphin. У старіших версіях dolphin для досягнення цього доводилося виконувати такі кроки вручну: