Kmail/Folder Properties/de: Difference between revisions
(Created page with "Auf diesem Reiter können Sie die [https://de.wikipedia.org/wiki/Access_Control_List Zugriffssteuerungslisten] (engl. access control lists, ACLs) für ihre IMAP-Ordner verwalten.") |
(Created page with "{{Note/de|Dieser Reiter ist nur sichtbar, wenn auf dem entsprechende IMAP-Server Zugriffsteuerungslisten eingerichtet und aktiviert sind.}}") |
||
| Line 47: | Line 47: | ||
Auf diesem Reiter können Sie die [https://de.wikipedia.org/wiki/Access_Control_List Zugriffssteuerungslisten] (engl. access control lists, ACLs) für ihre IMAP-Ordner verwalten. | Auf diesem Reiter können Sie die [https://de.wikipedia.org/wiki/Access_Control_List Zugriffssteuerungslisten] (engl. access control lists, ACLs) für ihre IMAP-Ordner verwalten. | ||
{{Note| | {{Note/de|Dieser Reiter ist nur sichtbar, wenn auf dem entsprechende IMAP-Server Zugriffsteuerungslisten eingerichtet und aktiviert sind.}} | ||
The currently active ACL is shown in the list. It consists of pairs of User Ids and the Permissions granted to users identified by that User Id<ref>Note that a single User Id might refer to more than one user. Depending on the IMAP server and its configuration, there may be User Ids that correspond to groups of users, anonymous users, or any user. Consult the manual of your specific IMAP server implementation for more information.</ref>. ACLs are settable per-folder. | The currently active ACL is shown in the list. It consists of pairs of User Ids and the Permissions granted to users identified by that User Id<ref>Note that a single User Id might refer to more than one user. Depending on the IMAP server and its configuration, there may be User Ids that correspond to groups of users, anonymous users, or any user. Consult the manual of your specific IMAP server implementation for more information.</ref>. ACLs are settable per-folder. | ||
Revision as of 18:20, 1 October 2020
Ordner-Eigenschaften
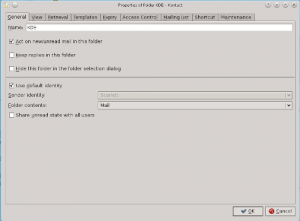
Der Ordner-Eigenschaften-Dialog erlaubt es ihnen Ordner umzubenennen und alle seine Eigenschaften einzustellen. Bitte beachten Sie, dass viele Eigenschaften nur für selbst erstelle Ordner verändert werden können, nicht aber für die Standard-Ordner wie der Posteingang, etc. Standard-Order können beispielsweise nicht umbenannt werden.
Allgemein
Wenn Sie einen Ordner umbenennen möchten, dann ändern Sie den Eintrag in dem Feld Name:.
Aktion bei neuen / ungelesenen Nachrichten in diesem Ordner ist bei neuen Ordnern standardmäßig aktiviert. Es bewirkt, dass bei Eingang neuer Nachrichten in diesen Ordner eine Benachrichtigung angezeigt wird. Deaktivieren Sie diese Funktion bei Ordnern für die Sie keine Benachrichtigung erhalten möchten wie beispielsweise SPAM oder den Papierkorb .
Wenn Sie auf Nachrichten in diesem Ordner antworten, dann aktivieren Sie Antworten in diesem Ordner aufbewahren, wenn Sie möchten, dass die Antworten nicht in dem Ordner "Versendete Nachrichten" sondern in diesem Ordner abgelegt werden sollten.
Aktivieren Sie Diesen Ordner im Ordner-Auswahldialog ausblenden, wenn Sie nicht möchten, dass dieser Ordner in den Auswahldialogen (wie beispielsweise In Ordner wechseln oder Nachricht kopieren nach ...) angezeigt werden.
Bei neuen Ordnern ist die Vorgabe, dass Sie die Standard-Identität verwenden. Durch Deaktivieren von Standard-Identität verwenden und Auswahl einer anderen Identität aus dem Absender-Identität Ausklappfeld können Sie die Identität ändern. Vgl. auch Identitäten einrichten für weitere Informationen über Identitäten. Antworten auf Nachrichten, die direkt an eine bestimmte Identität gesendet wurden, werden auch unter dieser Identität im Von-Feld gesendet.
Falls Sie Gruppen-Software verwenden, können Sie den Inhalt des Ordners (z. B. Kalender, E-Mail, Notizen, etc) über das Ordner Inhalte:-Ausklappfeld ändern.
Falls Sie den Ordner mit anderen Benutzern teilen, können Sie den Lesestatus mit allen Benutzers teilen was den gelesen Status bei allen Benutzern gleich anzeigt.
Das ist beispielsweise hilfreich bei einem Ticket-System, bei dem alle E-Mails gelesen werden müssen aber eine Vielzahl von Nutzern für das Lesen ungelesener E-Mails zuständig ist.
Ansicht
Mit der Option Eigene Symbole verwenden können Sie Symbole auswählen, die sich von denen im Standard unterscheiden.
Über das Ausklappfeld bei Spalte anzeigen können Sie die angezeigten Spalten einstellen. Die Auswahlmöglichkeiten sind Standard, Absender und Empfänger. Das ist nützlich, wenn Sie einen eigenen Ordner verwenden um ihre gesendeten E-Mails abzulegen.
In dem Bereich Nachrichtenliste können sie die Zusammenstellung und das Design des entsprechenden Ordners auswählen und verändern. Für weitere Einzelheiten sehen Sie bitte unter dem Nachrichtenlisten-Reiter auf der Aussehen Seite.
Abruf
Wenn Sie über ein Konto verfügen, dass nicht viele E-Mails erhält und Sie nicht möchten, dass KMail laufend nach E-Mails schaut, können Sie die Option Einstellungen des Elternordners oder Postfachs verwenden deaktivieren. Sie können nun den Zeitraum unter Automatisch abgleichen nach: erhöhen.
Unter Abrufeinstellungen können Sie einstellen ob KMail Immer vollständige Nachrichten abrufen soll oder ob Nachrichteninhalt bei Bedarf abrufen bei einer langsamen Internetverbindung für Sie die bessere Variante ist. In diesem Fall wird nur der Vorspan der Nachricht heruntergeladen, der eigentliche Inhalt der Nachricht aber erst, wenn Sie die Nachricht auswählen. Sie können hierbei auswählen wie lange der Nachrichteninhalt lokal gespeichert werden soll.
Vorlagen
Auf diesem Reiter können Sie besondere Vorlagen nur für diesen Ordner festlegen. Für weitere Einzelheiten sehen Sie bitte unter dem Standard-Vorlagen -Reiter auf der E-Mails erstellen -Seite.
Ablauf
Sie können in diesem Reiter festlegen, dass E-Mails automatisch gelöscht werden. Markieren Sie das entsprechende Feld, wenn Sie wünschen das gelesene bzw. ungelesene Nachrichten automatisch gelöscht werden sollen. Den Zeitraum in Tagen stellen Sie in dem Auswahlfeldern ein. Wenn Sie nicht möchten, dass die Nachrichten endgültig gelöscht werden, können die Nachrichten stattdessen mit der Abgelaufene Nachrichten verschieben nach:-Option auch in einen anderen Ordner verschoben werden. Falls Sie ihre Nachrichten ausreichend gesichtet haben, können Sie in den Ablaufeinstellungen auch Abgelaufene Nachrichten endgültig löschen einstellen. Anschließend klicken Sie auf Einstellungen speichern und jetzt ablaufen und die obigen Regeln werden sofort angewendet.

Zugriffssteuerung
(nur bei IMAP)
Auf diesem Reiter können Sie die Zugriffssteuerungslisten (engl. access control lists, ACLs) für ihre IMAP-Ordner verwalten.
The currently active ACL is shown in the list. It consists of pairs of User Ids and the Permissions granted to users identified by that User Id[1]. ACLs are settable per-folder.
IMAP ACLs define a lot of fine-grained permissions that you can grant or deny other users. For the sake of clarity, KMail will present them as the following five categories that you can choose from (see Table 3.1, “ACL Rights Summary” for the details if you already know IMAP ACLs).
- None
Grants the users identified by User Id no rights at all. This is also the default for users not explicitly (or implicitly, as a group) listed in the ACL. These users will not see this folder in the list of IMAP folders presented to them by their mail clients.
- Read
Grants the users identified by User Id reading rights for this folder. This also includes the ability for their mail clients to mark mails as read and store this information on the server[2]. These users will see this folder in the list of IMAP folders presented to them by their mail clients. Use this to create a shared folder that others can read, but not modify.
If you were the editor of a company's news letter, you could create a folder for the purpose of distributing the news letter, grant everyone reading rights, and save the letter to this folder instead of sending it out by email to a catch-all address.
- Append (also known as Post)
Grants the users identified by User Id reading (see above) and posting rights for this folder. Use this to create a shared folder that others can read and post messages to, but cannot otherwise modify.
If you wanted to create a company-wide discussion forum, instead of using a web-based form or a separate company-private usenet server, you could create a bunch of folders (one per topic), and grant everyone reading and posting rights. Instead of posting to an NNTP server or writing their messages into a web form, people would just write emails and store them in the folder suiting the topic of the message.
- Write
Grants the users identified by User Id reading, posting (see above), and writing rights for this folder. The right to write to a folder includes deleting of messages, creating subfolders, and storing other attributes than read/unread on the server (e.g. answered).
Use this to create a shared folder that everyone has (almost, see All) the same rights for. In the Append example, you could assign write rights to a group of people acting as moderators, which would then be able to remove off-topic posts, and create sub-topic-folders for high-traffic folders.
- All
Grants the users identified by User Id reading, posting, writing (see above), as well as administration rights, i.e. the right to modify the ACL of this folder. This is the default set of rights for the owner of a folder. Table 3.1, “ACL Rights Summary” summarizes the IMAP ACL rights associated with each permission level.
[Table 3.1]
Mailing List
If you are going to use the folder for a mailing list open the Mailinglist Folder Properties dialog with from the menu. Then you should check to associate this folder with the mailing list. Next you should click on . KMail will then try to guess some information about the mailing list from the currently selected message. If KMail could not determine some addresses then you can add the missing information manually. To do this first select the Address type for which you want to add an address. You can choose between:
- Post to List
This address is used for sending messages to the mailing list. This is usually an email address.
- Subscribe to List
This address is used for subscribing to the mailing list. This can be an email address or the address of a web page.
- Unsubscribe From List
This address is used for unsubscribing from the mailing list. This can be an email address or the address of a web page.
- List Archives
This is the address of the archive of the mailing list. This is usually the address of a web page.
- List Help
This address is used for requesting help for this mailing list. This is usually an email address.
After selecting the appropriate Address type you enter the email address or the address of the web page and then click on . With you can remove addresses.
If all addresses have been added then you can execute an action, e.g. go to the list archives, by selecting the appropriate Address type and then clicking on . If there is an email address and an address of a web page for the desired action then you will have to select the prior to clicking on . Select if you want to send a message to the email address and select if you want to go to the web page.
Alternatively to invoking the handler for Post to List you can send a new message to the mailing list via
Shortcut
You can define a keyboard shortcut to access the folder.
Maintenance
This tab shows an overview about the folder type and its size, the number of read and unread messages in the folder and allows you to enable text indexing.
| ACL Right | None | Read | Append | Write | All |
| Lookup | x | x | x | x | |
| Read | x | x | x | x | |
| Store Seen | x | x | x | x | |
| Insert | x | x | x | ||
| Post | x | x | x | ||
| Write Flags | x | x | |||
| Create | x | x | |||
| Delete | x | x | |||
| Administer | x |
- ↑ Note that a single User Id might refer to more than one user. Depending on the IMAP server and its configuration, there may be User Ids that correspond to groups of users, anonymous users, or any user. Consult the manual of your specific IMAP server implementation for more information.
- ↑ Every user has their own list of read mail, so none of your unread mails will suddenly be marked as read just because someone else has already read them.
