Kmail/Folder Properties/de: Difference between revisions
(Created page with "<span id="table3.1">[Tabelle 3.1] {| class="vertical-centered wikitable" |ZSL Rechte |None |Read |Append |Write |All |- |Nachschlagen | | x | x | x | x |- |Lesen | | x | x...") |
No edit summary |
||
| Line 77: | Line 77: | ||
Standardmäßig liegt dieses Recht bei dem Eigentümer des Ordners. [[Special:myLanguage/Kmail/Folder Properties#table3.1|Tabelle 3.1]] "Rechteübersicht für Zugriffssteuerungslisten" gibt eine Übersicht über die Rechte jeder einzelnen Berechtigungsstufe. | Standardmäßig liegt dieses Recht bei dem Eigentümer des Ordners. [[Special:myLanguage/Kmail/Folder Properties#table3.1|Tabelle 3.1]] "Rechteübersicht für Zugriffssteuerungslisten" gibt eine Übersicht über die Rechte jeder einzelnen Berechtigungsstufe. | ||
<span id="table3.1">[Tabelle 3.1] | <span id="table3.1">[Tabelle 3.1 -- je nach Browser evtl. ganz unten] | ||
{| class="vertical-centered wikitable" | {| class="vertical-centered wikitable" | ||
|ZSL Rechte | |ZSL Rechte | ||
Revision as of 19:46, 1 October 2020
Ordner-Eigenschaften
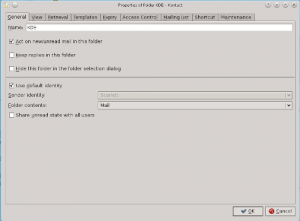
Der Ordner-Eigenschaften-Dialog erlaubt es ihnen Ordner umzubenennen und alle seine Eigenschaften einzustellen. Bitte beachten Sie, dass viele Eigenschaften nur für selbst erstelle Ordner verändert werden können, nicht aber für die Standard-Ordner wie der Posteingang, etc. Standard-Order können beispielsweise nicht umbenannt werden.
Allgemein
Wenn Sie einen Ordner umbenennen möchten, dann ändern Sie den Eintrag in dem Feld Name:.
Aktion bei neuen / ungelesenen Nachrichten in diesem Ordner ist bei neuen Ordnern standardmäßig aktiviert. Es bewirkt, dass bei Eingang neuer Nachrichten in diesen Ordner eine Benachrichtigung angezeigt wird. Deaktivieren Sie diese Funktion bei Ordnern für die Sie keine Benachrichtigung erhalten möchten wie beispielsweise SPAM oder den Papierkorb .
Wenn Sie auf Nachrichten in diesem Ordner antworten, dann aktivieren Sie Antworten in diesem Ordner aufbewahren, wenn Sie möchten, dass die Antworten nicht in dem Ordner "Versendete Nachrichten" sondern in diesem Ordner abgelegt werden sollten.
Aktivieren Sie Diesen Ordner im Ordner-Auswahldialog ausblenden, wenn Sie nicht möchten, dass dieser Ordner in den Auswahldialogen (wie beispielsweise In Ordner wechseln oder Nachricht kopieren nach ...) angezeigt werden.
Bei neuen Ordnern ist die Vorgabe, dass Sie die Standard-Identität verwenden. Durch Deaktivieren von Standard-Identität verwenden und Auswahl einer anderen Identität aus dem Absender-Identität Ausklappfeld können Sie die Identität ändern. Vgl. auch Identitäten einrichten für weitere Informationen über Identitäten. Antworten auf Nachrichten, die direkt an eine bestimmte Identität gesendet wurden, werden auch unter dieser Identität im Von-Feld gesendet.
Falls Sie Gruppen-Software verwenden, können Sie den Inhalt des Ordners (z. B. Kalender, E-Mail, Notizen, etc) über das Ordner Inhalte:-Ausklappfeld ändern.
Falls Sie den Ordner mit anderen Benutzern teilen, können Sie den Lesestatus mit allen Benutzers teilen was den gelesen Status bei allen Benutzern gleich anzeigt.
Das ist beispielsweise hilfreich bei einem Ticket-System, bei dem alle E-Mails gelesen werden müssen aber eine Vielzahl von Nutzern für das Lesen ungelesener E-Mails zuständig ist.
Ansicht
Mit der Option Eigene Symbole verwenden können Sie Symbole auswählen, die sich von denen im Standard unterscheiden.
Über das Ausklappfeld bei Spalte anzeigen können Sie die angezeigten Spalten einstellen. Die Auswahlmöglichkeiten sind Standard, Absender und Empfänger. Das ist nützlich, wenn Sie einen eigenen Ordner verwenden um ihre gesendeten E-Mails abzulegen.
In dem Bereich Nachrichtenliste können sie die Zusammenstellung und das Design des entsprechenden Ordners auswählen und verändern. Für weitere Einzelheiten sehen Sie bitte unter dem Nachrichtenlisten-Reiter auf der Aussehen Seite.
Abruf
Wenn Sie über ein Konto verfügen, dass nicht viele E-Mails erhält und Sie nicht möchten, dass KMail laufend nach E-Mails schaut, können Sie die Option Einstellungen des Elternordners oder Postfachs verwenden deaktivieren. Sie können nun den Zeitraum unter Automatisch abgleichen nach: erhöhen.
Unter Abrufeinstellungen können Sie einstellen ob KMail Immer vollständige Nachrichten abrufen soll oder ob Nachrichteninhalt bei Bedarf abrufen bei einer langsamen Internetverbindung für Sie die bessere Variante ist. In diesem Fall wird nur der Vorspan der Nachricht heruntergeladen, der eigentliche Inhalt der Nachricht aber erst, wenn Sie die Nachricht auswählen. Sie können hierbei auswählen wie lange der Nachrichteninhalt lokal gespeichert werden soll.
Vorlagen
Auf diesem Reiter können Sie besondere Vorlagen nur für diesen Ordner festlegen. Für weitere Einzelheiten sehen Sie bitte unter dem Standard-Vorlagen -Reiter auf der E-Mails erstellen -Seite.
Ablauf
Sie können in diesem Reiter festlegen, dass E-Mails automatisch gelöscht werden. Markieren Sie das entsprechende Feld, wenn Sie wünschen das gelesene bzw. ungelesene Nachrichten automatisch gelöscht werden sollen. Den Zeitraum in Tagen stellen Sie in dem Auswahlfeldern ein. Wenn Sie nicht möchten, dass die Nachrichten endgültig gelöscht werden, können die Nachrichten stattdessen mit der Abgelaufene Nachrichten verschieben nach:-Option auch in einen anderen Ordner verschoben werden. Falls Sie ihre Nachrichten ausreichend gesichtet haben, können Sie in den Ablaufeinstellungen auch Abgelaufene Nachrichten endgültig löschen einstellen. Anschließend klicken Sie auf Einstellungen speichern und jetzt ablaufen und die obigen Regeln werden sofort angewendet.

Zugriffssteuerung
(nur bei IMAP)
Auf diesem Reiter können Sie die Zugriffssteuerungslisten (engl. access control lists, ACLs) für ihre IMAP-Ordner verwalten.
Die gegenwärtig aktive Zugriffssteuerungsliste wird in der Liste angezeigt. Sie besteht aus einem Paar an Benutzerkennungen und den Zugriffsrechten, die dieser Benutzerkennung gewährt werden[1]. Zugriffssteuerungslisten können für jeden Ordner festgelegt werden.
Die IMAP-Zugriffssteuerungslisten definieren eine große Anzahl an fein abgestimmten Zugriffsrechten, die Sie den Benutzern gewähren oder verweigern können. Der Übersichtlichkeit zuliebe zeigt KMail diese in den folgenden fünf Kategorien aus denen Sie auswählen können. (siehe auch Table 3.1 "Rechteübersicht für Zugriffssteuerungslisten" für Einzelheiten, wenn Sie die IMAP-Zugriffssteuerungslisten bereits kennen).
- None (keine)
Gewährt dem Benutzer mit der entsprechenden Benutzerkennung überhaupt keine Rechte. Dieses ist die Standardeinstellung für Benutzer, die nicht ausdrücklich (oder indirekt über Benutzergruppen) in den Zugriffssteuerungslisten erwähnt werden. Diese Benutzer können entsprechende Ordner auch nicht in der Liste der IMAP-Ordner, die ihnen ihr E-Mail-Programm anzeigt, sehen.
- Read (lesen)
Gewährt dem Benutzer mit der entsprechenden Benutzerkennung das Recht in dem Ordner zu lesen. Das beinhaltet die Fähigkeit des E-Mail-Programms E-Mails als gelesen zu markieren und diese Information auf dem IMAP-Server abzulegen[2]. Diese Benutzer können entsprechende Ordner in der Liste der IMAP-Ordner, die ihnen ihr E-Mail-Programm anzeigt, sehen. Verwenden Sie dieses Recht um gemeinsame Ordner zu erstellen, die andere lesen, aber nicht verändern können.
Wenn Sie der Autor eines unternehmensinternen Rundschreibens sind, dann können Sie einen entsprechenden Ordner erstellen und die einzelnen Rundschreiben dort ablegen anstatt Sie an jeden zu versenden. Sie müssen nur jedem Leserechte für den Ordner gewähren.
- Append [hinzufügen] (auch bekannt als "Post" [abschicken])
Gewährt dem Benutzer mit der entsprechenden Benutzerkennung Leserecht (vgl. oben) und das Recht E-Mails hinzuzufügen. Verwenden Sie dieses Recht um gemeinsame Ordner zu erstellen, die andere lesen und E-Mails hinzufügen, aber nicht in anderer Weise verändern können.
Wenn Sie ein unternehmensinternes Diskussionsforum einrichten möchten und kein web-basiertes Formular oder einen unternehmenseigenen Usenet-Server verwenden möchten, dann können Sie eine Vielzahl von Ordner (einen pro Thema) erstellen und jedem das Recht zum Lesen und Hinzufügen gewähren. Anstatt die Nachrichten auf einem Newsserver zu erstellen oder die Nachricht in ein Webformular einzutragen, bräuchten die Leute nur E-Mails zu schrieben und sie in den zum Thema passenden Ordner ablegen.
- Write (schreiben)
Gewährt dem Benutzer mit der entsprechenden Benutzerkennung die Rechte zum Lesen und Hinzufügen (vgl. oben) und zusätzlich das Recht zum Schreiben für den entsprechenden Ordner. Das Schreibrecht beinhaltet die Rechte in dem Ordner Nachrichten zu löschen, Unterordner einzurichten und weiter Attribute als gelesen/ungelesen auf dem Server zu speichern (z. B. beantwortet).
Verwenden Sie dieses Recht um gemeinsame Ordner zu erstellen auf denen jeder (fast, vgl. unten) die selben Rechte hat. In dem Beispiel unter Hinzufügen könnten Sie Schreibrechte einer Gruppe von Moderatoren gewähren. Diese könnten dann Beiträge, die nicht zum Thema gehören, löschen oder verschieben oder sie könnten Unterordner anlegen um die Übersichtlichkeit zu erhöhen.
- All (alle)
Gewährt dem Benutzer mit der entsprechenden Benutzerkennung die Rechte zum Lesen, Hinzufügen und Schreiben (vgl. oben) und zusätzlich Administrationsrechte. Das ist beispielsweise das Recht die Zugriffssteuerungsliste des Ordners zu verändern. Standardmäßig liegt dieses Recht bei dem Eigentümer des Ordners. Tabelle 3.1 "Rechteübersicht für Zugriffssteuerungslisten" gibt eine Übersicht über die Rechte jeder einzelnen Berechtigungsstufe.
[Tabelle 3.1 -- je nach Browser evtl. ganz unten]
Mailing List
If you are going to use the folder for a mailing list open the Mailinglist Folder Properties dialog with from the menu. Then you should check to associate this folder with the mailing list. Next you should click on . KMail will then try to guess some information about the mailing list from the currently selected message. If KMail could not determine some addresses then you can add the missing information manually. To do this first select the Address type for which you want to add an address. You can choose between:
- Post to List
This address is used for sending messages to the mailing list. This is usually an email address.
- Subscribe to List
This address is used for subscribing to the mailing list. This can be an email address or the address of a web page.
- Unsubscribe From List
This address is used for unsubscribing from the mailing list. This can be an email address or the address of a web page.
- List Archives
This is the address of the archive of the mailing list. This is usually the address of a web page.
- List Help
This address is used for requesting help for this mailing list. This is usually an email address.
After selecting the appropriate Address type you enter the email address or the address of the web page and then click on . With you can remove addresses.
If all addresses have been added then you can execute an action, e.g. go to the list archives, by selecting the appropriate Address type and then clicking on . If there is an email address and an address of a web page for the desired action then you will have to select the prior to clicking on . Select if you want to send a message to the email address and select if you want to go to the web page.
Alternatively to invoking the handler for Post to List you can send a new message to the mailing list via
Shortcut
You can define a keyboard shortcut to access the folder.
Maintenance
This tab shows an overview about the folder type and its size, the number of read and unread messages in the folder and allows you to enable text indexing.
| ZSL Rechte | None | Read | Append | Write | All |
| Nachschlagen | x | x | x | x | |
| Lesen | x | x | x | x | |
| gelesene Speichern | x | x | x | x | |
| Einfügen | x | x | x | ||
| Abschicken | x | x | x | ||
| Schreiben | x | x | |||
| Erstellen | x | x | |||
| Löschen | x | x | |||
| Administration | x |
- ↑ Bitte beachten Sie, dass eine einzelne Benutzerkennung sich auf mehrere Benutzer beziehen kann. Abhängig vom IMAP-Server und seiner Einstellung können sich Benutzerkennungen auch auf Gruppen von Benutzern, anonyme Benutzer oder jeden Benutzer beziehen. Weitere Informationen hierzu erhalten Sie im Handbuch des entsprechenden IMAP-Servers.
- ↑ Jeder Benutzer verfügt über eine eigene Liste an gelesen E-Mails. Es kann also nicht vorkommen, dass ihre ungelesenen E-Mails plötzlich als gelesen markiert sind nur weil ein anderer Benutzer diese E-Mail gelesen hat.
