System Settings/Autostart/fr: Difference between revisions
Updating to match new version of source page |
Created page with "500px|center|Fenêtres des paramètres de démarrage automatique" |
||
| Line 1: | Line 1: | ||
<languages /> | <languages /> | ||
Ici, vous pouvez configurer les applications ou les scripts qui s'exécuteront dès que vous vous connecterez à [[Special:myLanguage/Plasma|Plasma Desktop Workspace]], ainsi que les scripts à utiliser lorsque vous vous déconnecterez. Vous souhaiterez peut-être ajouter des applications que vous souhaitez toujours exécuter en arrière-plan, telles que [[Special:myLanguage/KAlarm|KAlarm]] ou [[Special:myLanguage/KTorrent|KTorrent]]. | |||
[[File:AutostartTheme.png|500px|center| | [[File:AutostartTheme.png|500px|center|Fenêtres des paramètres de démarrage automatique]] | ||
Clicking <menuchoice>Add...</menuchoice> opens a menu, from which you can choose to add an Application, Login Script, or a Logout Script. | Clicking <menuchoice>Add...</menuchoice> opens a menu, from which you can choose to add an Application, Login Script, or a Logout Script. | ||
| Line 12: | Line 12: | ||
Any of the entries you add to the list can be removed by clicking on its dash (-) button, which you can find on the right of the entry. | Any of the entries you add to the list can be removed by clicking on its dash (-) button, which you can find on the right of the entry. | ||
<span id="More_Information"></span> | |||
== Plus d'information == | == Plus d'information == | ||
Revision as of 20:17, 26 February 2024
Ici, vous pouvez configurer les applications ou les scripts qui s'exécuteront dès que vous vous connecterez à Plasma Desktop Workspace, ainsi que les scripts à utiliser lorsque vous vous déconnecterez. Vous souhaiterez peut-être ajouter des applications que vous souhaitez toujours exécuter en arrière-plan, telles que KAlarm ou KTorrent.
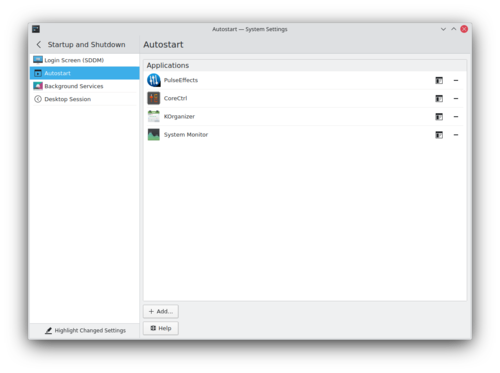
Clicking opens a menu, from which you can choose to add an Application, Login Script, or a Logout Script.
Clicking on will open an application selection dialog. Find the application you want, click on it, then click . The application will then be added to the list. The order of applications in the list is not meaningful.
Clicking on will open a file picker. Select a script, and then click . The script will then appear in a new "Login Scripts" section, below the Applications section. Clicking on does the same thing as , only this time, the script appears in a section called "Logout Scripts".
Any of the entries you add to the list can be removed by clicking on its dash (-) button, which you can find on the right of the entry.
