System Settings/Autostart/uk: Difference between revisions
(Updating to match new version of source page) |
No edit summary |
||
| Line 1: | Line 1: | ||
<languages /> | <languages /> | ||
За допомогою цього модуля ви можете налаштувати, які програми або скрипти має бути виконано після входу до [[Special:myLanguage/Plasma|робочого простору Плазми]]. Тут ви можете додати програми, які ви завжди використовуєте у фоновому режимі, наприклад [[Special:myLanguage/KAlarm|KAlarm]] або [[Special:myLanguage/KTorrent|KTorrent]]. | |||
За допомогою цього модуля ви можете налаштувати, які програми або скрипти має бути виконано після входу до [[Special:myLanguage/Plasma|робочого простору Плазми]]. Тут ви можете додати програми, які ви завжди використовуєте [[Special:myLanguage/KAlarm|KAlarm]] або [[Special:myLanguage/KTorrent|KTorrent]]. | |||
[[File:AutostartTheme_uk.png|500px|center|Вікно параметрів автозапуску]] | [[File:AutostartTheme_uk.png|500px|center|Вікно параметрів автозапуску]] | ||
Натискання кнопки <menuchoice>Додати...</menuchoice> відкриває звичайне вікно вибору файла програми, за допомогою якого ви можете вибрати програму, скрипт входу або виходу. | |||
Натискання кнопки <menuchoice>Додати | |||
У відповідь на натискання кнопки <menuchoice>Додати програму...</menuchoice> буде відкрито вікно вибору програми. Знайдіть у ньому потрібну програму, клацніть на її пункті і натисніть кнопку <menuchoice>Гаразд</menuchoice>. Після цього програму буде додано до списку. Порядок програм у списку є принциповим для порядку запуску цих програм. | |||
Після натискання кнопки <menuchoice>Додати скрипт...</menuchoice> програма відкриє вікно вибору файла. Вкажіть скрипт і натисніть кнопку <menuchoice>Відкрити</menuchoice>. Після цього пункт скрипту з'виться у новому розділі «Скрипти входу», під розділом програм. Натискання кнопки <menuchoice>Додати скрипт виходу...</menuchoice> працює так само, як натискання кнопки <menuchoice>Додати скрипт входу...</menuchoice>, але для нього скрипт буде додано до розділу із назвою «Скрипти виходу». | |||
Після натискання кнопки <menuchoice>Додати скрипт...</menuchoice> програма | |||
Будь-який доданий вами запис у списку можна вилучити натисканням відповідної кнопки із мінусом (-), яку розташовано праворуч від самого запису. | |||
==Додаткові відомості== | ==Додаткові відомості== | ||
* [https://docs.kde.org/trunk5/uk/plasma-desktop/kcontrol/autostart/index.html Офіційна документація KDE] | |||
* [https://docs.kde.org/trunk5/uk/ | |||
[[Category:Стільниця/uk]] | [[Category:Стільниця/uk]] | ||
[[Category:Система/uk]] | [[Category:Система/uk]] | ||
[[Category:Налаштування/uk]] | [[Category:Налаштування/uk]] | ||
Latest revision as of 23:02, 23 September 2022
За допомогою цього модуля ви можете налаштувати, які програми або скрипти має бути виконано після входу до робочого простору Плазми. Тут ви можете додати програми, які ви завжди використовуєте у фоновому режимі, наприклад KAlarm або KTorrent.
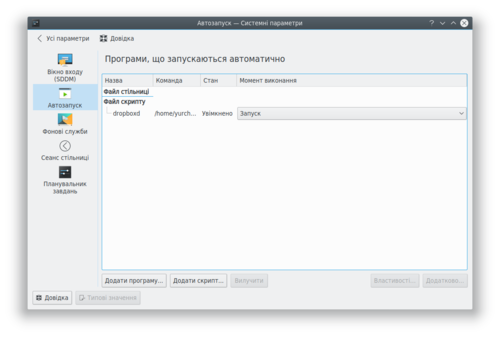
Натискання кнопки відкриває звичайне вікно вибору файла програми, за допомогою якого ви можете вибрати програму, скрипт входу або виходу.
У відповідь на натискання кнопки буде відкрито вікно вибору програми. Знайдіть у ньому потрібну програму, клацніть на її пункті і натисніть кнопку . Після цього програму буде додано до списку. Порядок програм у списку є принциповим для порядку запуску цих програм.
Після натискання кнопки програма відкриє вікно вибору файла. Вкажіть скрипт і натисніть кнопку . Після цього пункт скрипту з'виться у новому розділі «Скрипти входу», під розділом програм. Натискання кнопки працює так само, як натискання кнопки , але для нього скрипт буде додано до розділу із назвою «Скрипти виходу».
Будь-який доданий вами запис у списку можна вилучити натисканням відповідної кнопки із мінусом (-), яку розташовано праворуч від самого запису.
