System Settings/Autostart/fr: Difference between revisions
Created page with "500px|center|Fenêtres des paramètres de démarrage automatique" |
Created page with "En cliquant sur <menuchoice>Ajouter...</menuchoice>, vous ouvrez un menu dans lequel vous pouvez choisir d'ajouter une application, un script de connexion ou un script de déconnexion." |
||
| Line 4: | Line 4: | ||
[[File:AutostartTheme.png|500px|center|Fenêtres des paramètres de démarrage automatique]] | [[File:AutostartTheme.png|500px|center|Fenêtres des paramètres de démarrage automatique]] | ||
En cliquant sur <menuchoice>Ajouter...</menuchoice>, vous ouvrez un menu dans lequel vous pouvez choisir d'ajouter une application, un script de connexion ou un script de déconnexion. | |||
Clicking on <menuchoice>Add Application...</menuchoice> will open an application selection dialog. Find the application you want, click on it, then click <menuchoice>OK</menuchoice>. The application will then be added to the list. The order of applications in the list is not meaningful. | Clicking on <menuchoice>Add Application...</menuchoice> will open an application selection dialog. Find the application you want, click on it, then click <menuchoice>OK</menuchoice>. The application will then be added to the list. The order of applications in the list is not meaningful. | ||
Revision as of 20:18, 26 February 2024
Ici, vous pouvez configurer les applications ou les scripts qui s'exécuteront dès que vous vous connecterez à Plasma Desktop Workspace, ainsi que les scripts à utiliser lorsque vous vous déconnecterez. Vous souhaiterez peut-être ajouter des applications que vous souhaitez toujours exécuter en arrière-plan, telles que KAlarm ou KTorrent.
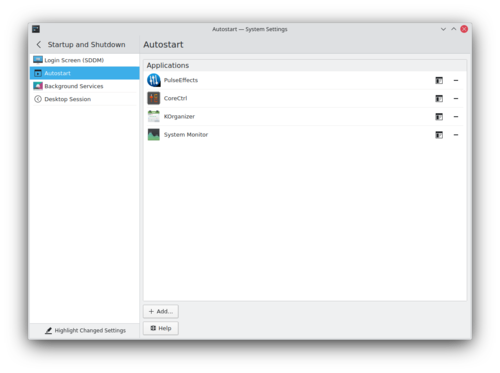
En cliquant sur , vous ouvrez un menu dans lequel vous pouvez choisir d'ajouter une application, un script de connexion ou un script de déconnexion.
Clicking on will open an application selection dialog. Find the application you want, click on it, then click . The application will then be added to the list. The order of applications in the list is not meaningful.
Clicking on will open a file picker. Select a script, and then click . The script will then appear in a new "Login Scripts" section, below the Applications section. Clicking on does the same thing as , only this time, the script appears in a section called "Logout Scripts".
Any of the entries you add to the list can be removed by clicking on its dash (-) button, which you can find on the right of the entry.
