Plasma/SystemTray/fr: Difference between revisions
Created page with "* Passez la souris sur une icône pour obtenir des informations sur l'état de son application" |
No edit summary |
||
| Line 3: | Line 3: | ||
{|class="tablecenter vertical-centered" | {|class="tablecenter vertical-centered" | ||
|[[Image:System-tray.png|300px]] | |[[Image:System-tray.png|300px]] | ||
|'''La barre des | |'''La barre des tâches affiche les informations du système, les notifications et les services''' | ||
|} | |} | ||
<span id="Features"></span> | <span id="Features"></span> | ||
== | == Fonctionnalités == | ||
* Afficher les informations du systeme | * Afficher les informations du systeme | ||
Revision as of 15:26, 9 March 2024
| La barre des tâches affiche les informations du système, les notifications et les services |
Fonctionnalités
- Afficher les informations du systeme
- Holds the Device Notifier and Notifications widgets
- Vous permez d'interargir avec des applications qui sont exécuté en arrière-plan.
- Vous permez d'intéragir avec les appareils connctés à votre ordinateur.
- Passez la souris sur une icône pour obtenir des informations sur l'état de son application
Le gadget de la barre des tâches
Le gadget Barre des tâches est un gadget qui est normalement trouvé dans barre à droite. Il permet de voir les notifications, de voir les appareils connéctés, le myLanguage/presse papier, le controlle du son, et d'autre appareil externe comme les appareil bluetooths ou les imprimantes. D'autre applications peuvent utiliser la barre des tâches.
To interact with an application in the System Tray left click on its icon. To open the application settings, you need a right click. Some icons may be hidden either because the service is not active or because it has been configured to be hidden. You can always bring up a hidden icon by clicking the ![]() icon.
icon.
Settings
Since the System Tray is a widget, you can place it in another panel, on the desktop, or in any Plasma containment. To access its settings dialog you right click somewhere in the System Tray outside of the service icons, for example on ![]() .
.
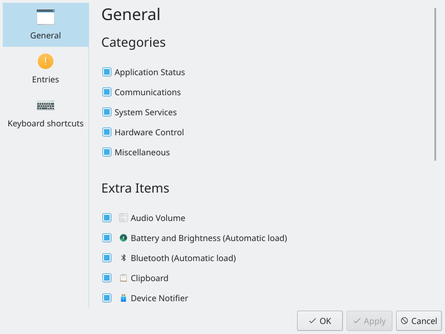
In the page you choose which item categories you want to see in the System Tray, and you can activate further services in the list .
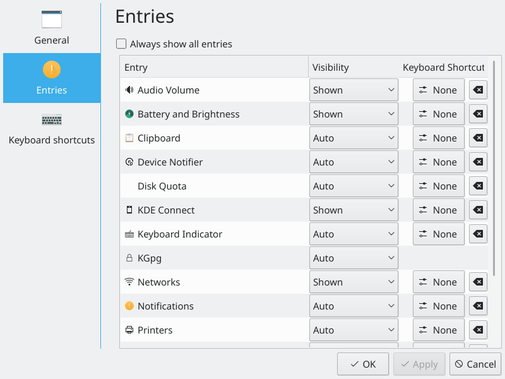
In the page you will see entries for all the services that can show up in the System Tray. For each item you choose when it should be shown under . There are three options
- means that you only see an icon when the service is active
- means that the icon is always hidden
- means that the icon will be shown even when the service is not active
